Unique Test Settings
When creating a DeltaMath test, you will see several settings that are not available with a DeltaMath assignment. Below is a list of each setting and how you can customize your test to meet the needs of your students.
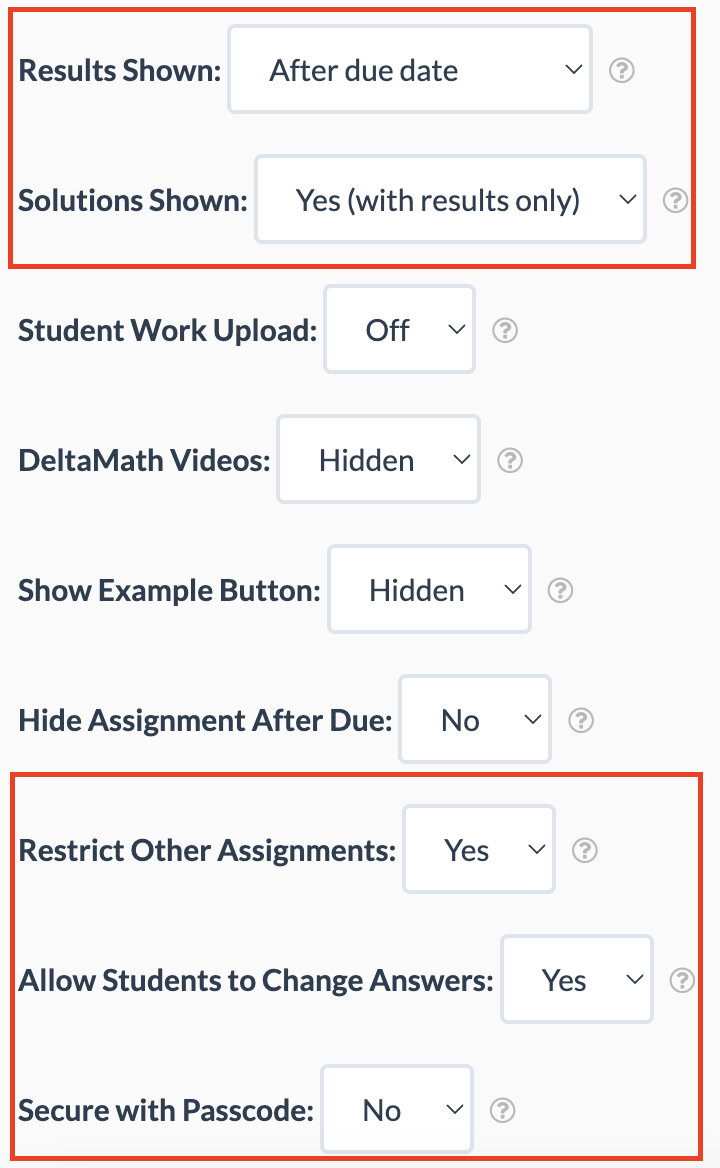
Results Shown PLUS | INTEGRAL
“Results Shown” enables you to specify when students will view their final test grade and whether each of their answers was correct or incorrect.
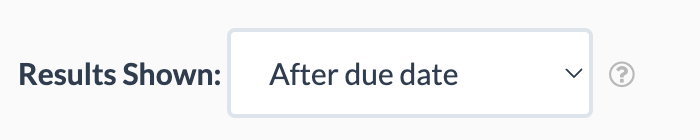
| Example: If “Results Shown” is set to “After each question,” students will receive immediate feedback on the accuracy of their responses after submitting them. Alternatively, if “Results Shown” is set to “After due date,” students will only access their grade and review correct/incorrect answers upon reaching the due date. |
Grade Passback PLUS | INTEGRAL
When utilizing our Schoology integration to generate a DeltaMath test, you'll encounter an additional option for the “Grade Passback Time” setting. Alongside the three usual grade passback options, which you can explore further here, you'll also find a new fourth option: “At ‘Results Shown’ Time." By choosing this option, grades will be passed back to the Schoology gradebook simultaneously with the time selected for the “Results Shown” setting above.
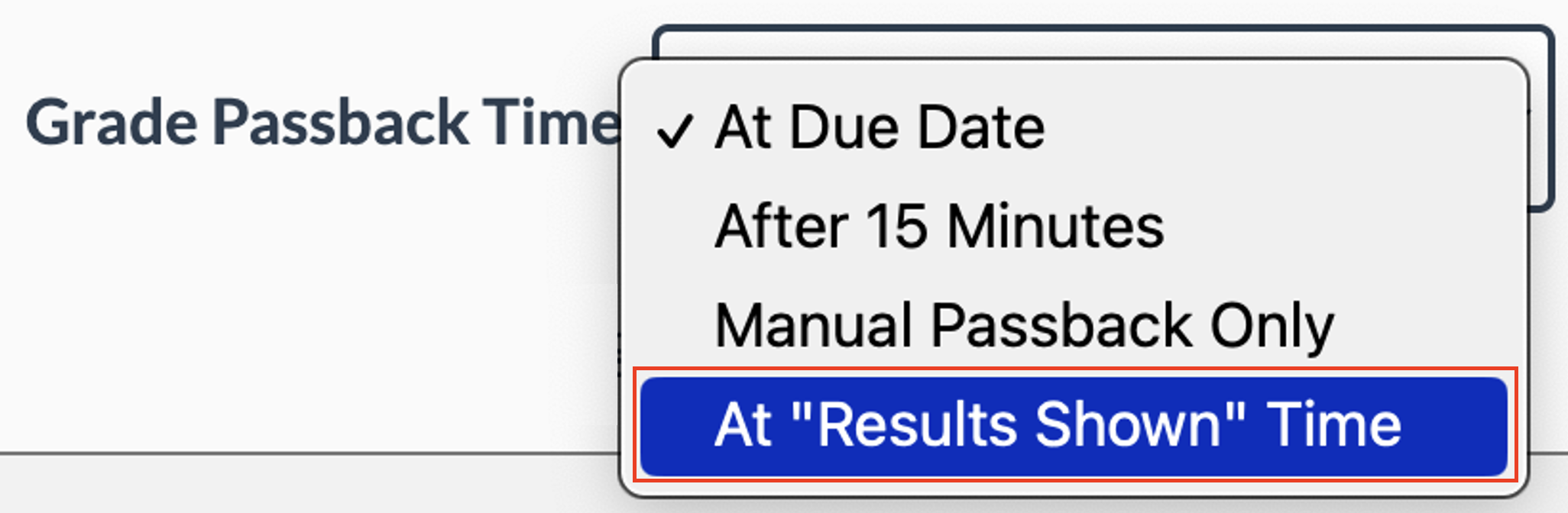
Solutions Shown PLUS | INTEGRAL
"Solutions Shown” allows you to determine when students will access step-by-step solutions to each question:
- Yes (with results only) - Students will view step-by-step solutions when their test results are posted.
- On incorrect only - Students will see step-by-step solutions solely for the questions they answered incorrectly.
- On correct only - Students will access step-by-step solutions exclusively for the questions they answered correctly.
- No - Students will not see step-by-step solutions.
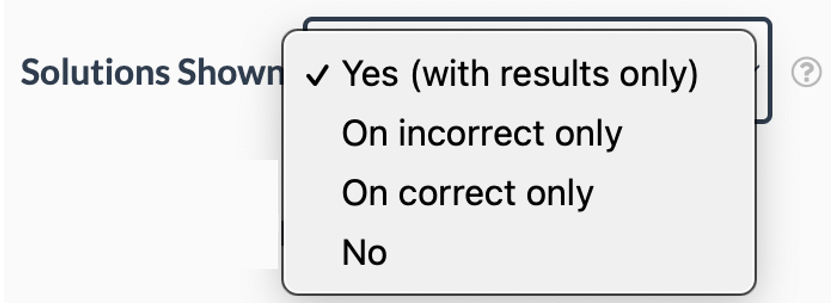
While the default setting is "Yes," teachers may choose "No" for various reasons. For instance, they might wish to reuse the same test or have students correct specific questions without solution access. Adjust this setting according to your students' needs, as each classroom is unique.
Allow Students to Change Answers PLUS | INTEGRAL
| Sometimes, students may want to change their answers after initially responding to a question, similar to a paper-and-pencil test. To enable this option, set “Allow Students to Change Answers” to "Yes." This grants students the ability to revise their answers during the testing window. |  |
| Once set to “Yes,” students will see the option to “Unsubmit Answer” for any problem. | 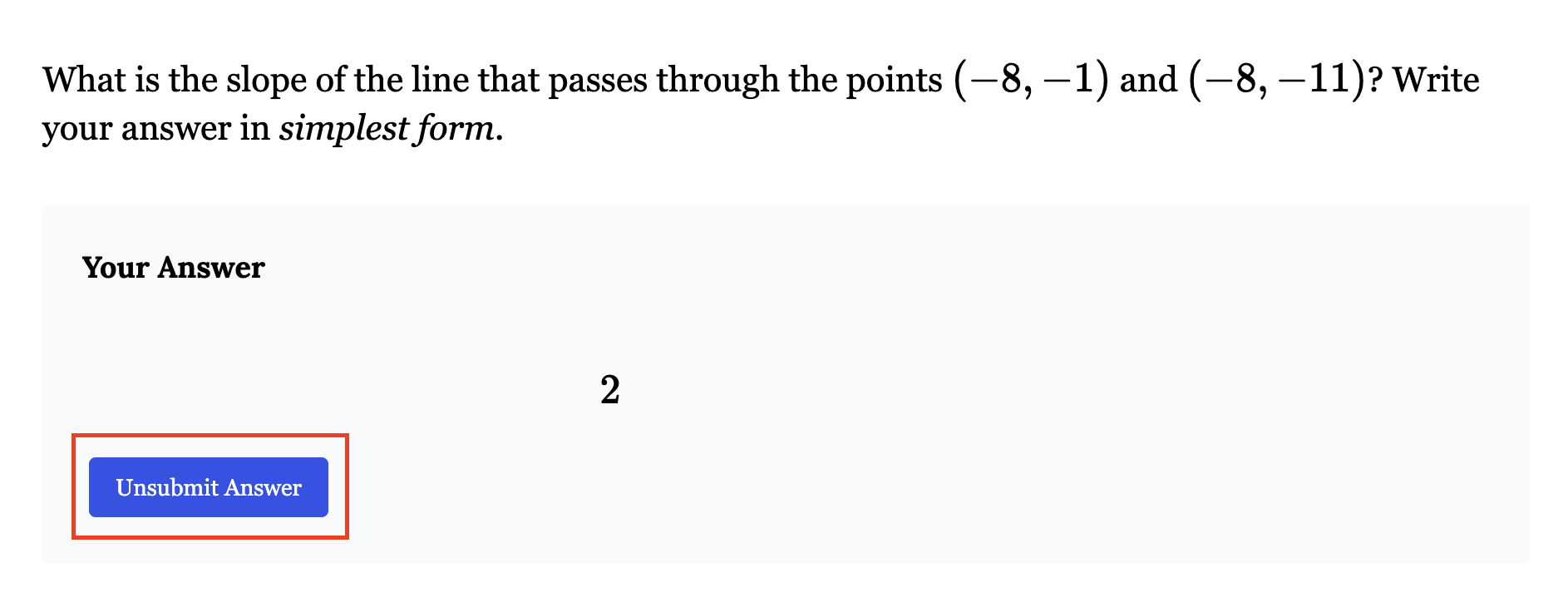 |
| However, they will receive a warning, prompting them to confirm if they have adequate time to resubmit. If time runs out without a resubmission, they will not receive credit for the problem. | 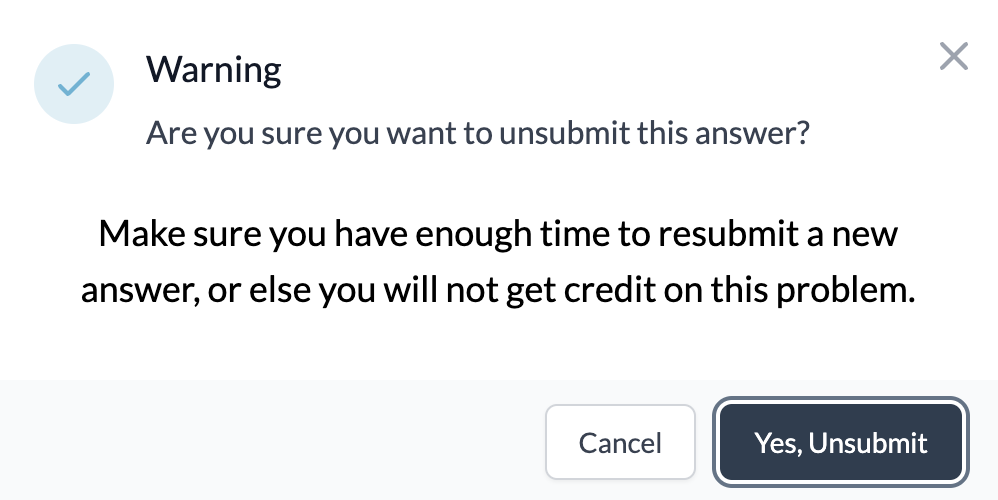 |
| If “Allow Students to Change Answers” is set to “No,” students will not see the “Unsubmit Answer” button, and their answers will be final. | 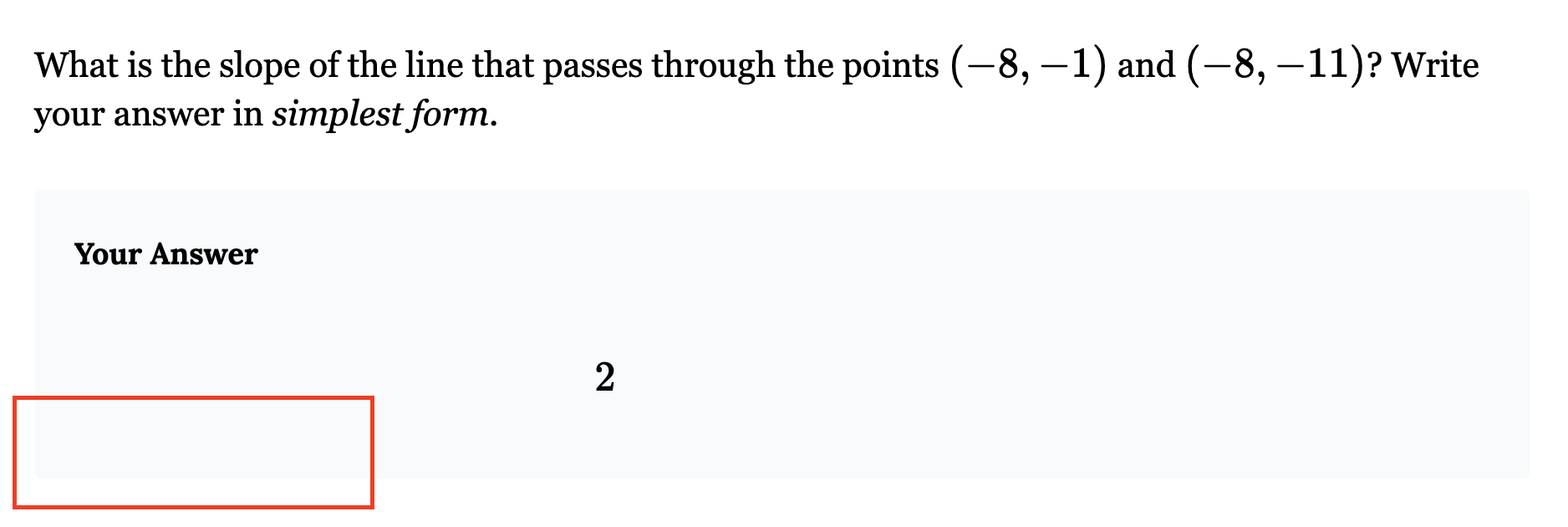 |
| Note: Even with this setting enabled, once students view their grade or the due date has passed, they cannot edit their answers. Additionally, students will NOT be able to unsubmit answers if the test is past due. |
Restrict Other Assignments PLUS | INTEGRAL
| When giving a timed test, you will see the option to “Restrict Other Assignments.” |  |
|
If this feature is set to “Yes,” students will only be able to work on the timed assignment in DeltaMath until the allotted time elapses.
During this period, access to other DeltaMath assignments, such as help videos or examples, will be unavailable. If a student attempts to access another assignment, they will receive a notice indicating that access is restricted until the test duration concludes. |
 |
| However, students do have the option to “End Test Early.” This option becomes available only after they have answered every question in the timed test. Selecting “End Test Early” forfeits any remaining test time but restores access to other DeltaMath assignments. |  |
| Note: If this feature is set to “No," students will be able to access all available DeltaMath assignments during their test. |
Secure with Passcode PLUS | INTEGRAL 
|
You have the option to secure your test with a passcode, which serves to:
|
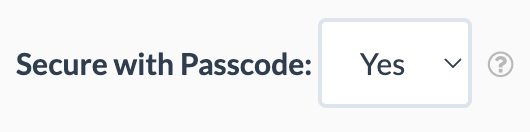 |
| If this option is set to “Yes,” students will need a passcode to initiate their test. | 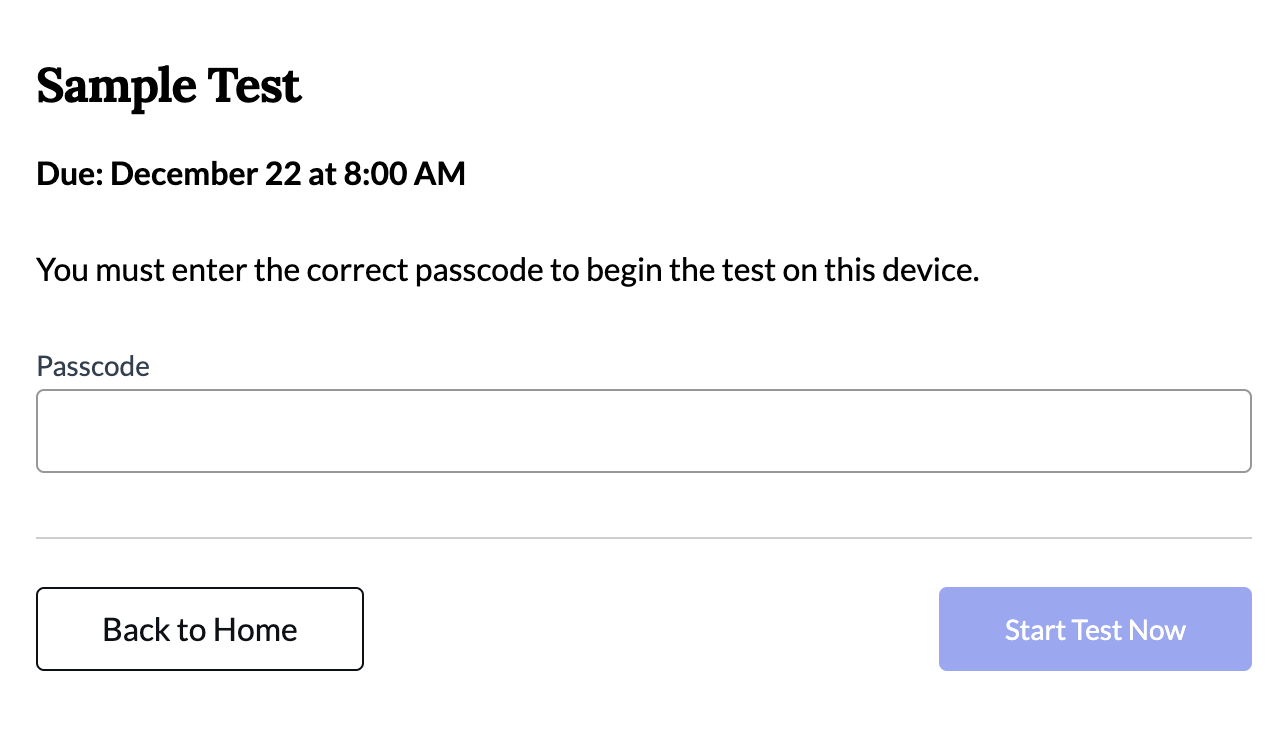 |
|
You can locate the passcode for your test on the assignment data view page by navigating to Student Data → View Assignments and selecting the correct test.
Once you've distributed the passcode to your class, you can lock the code to prevent unauthorized use by selecting the |
 |
| Students attempting to enter a locked code will receive a notification informing them that they are unable to start their test. | 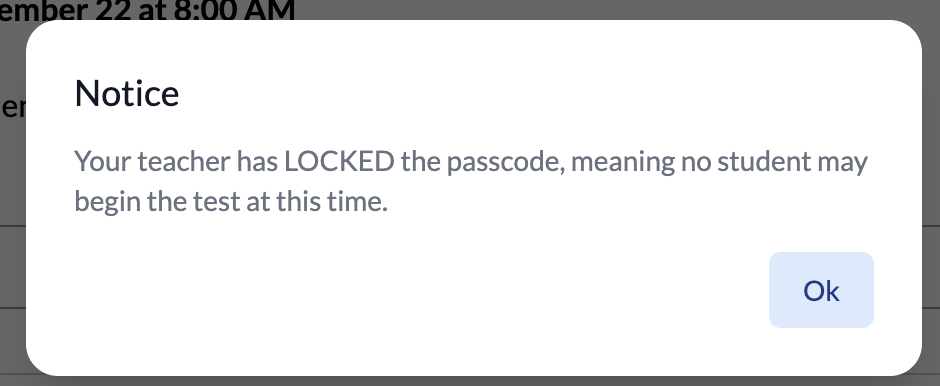 |
You can generate a new code for your class by selecting the 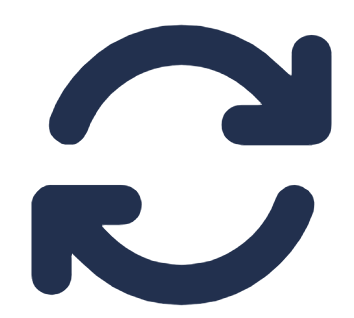 icon. Students attempting to use a previous code will be unable to initiate their test. icon. Students attempting to use a previous code will be unable to initiate their test. |
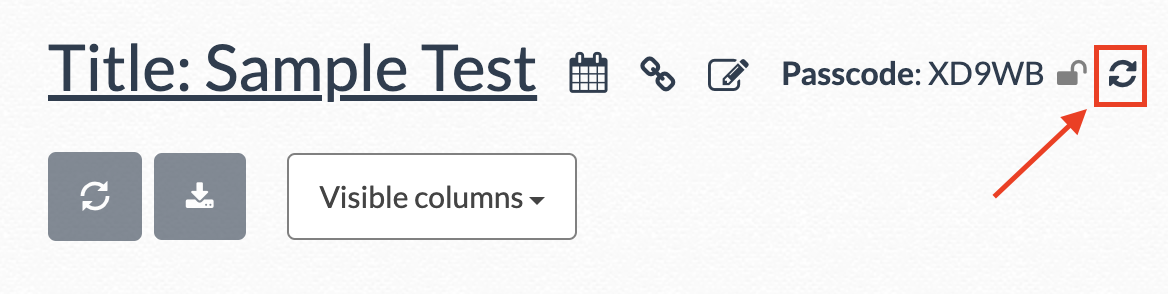 |
| For security purposes, if a student changes their device during the test, they will need to enter a new passcode. |  |
| Note: Locking or refreshing the passcode will not prevent students who have already entered the test from re-entering it. It only prevents students from opening the test for the first time. |
- restrict
- unsubmit
- results shown
- pass code
- passcode
- test settings
Was this article helpful?
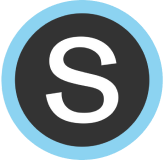
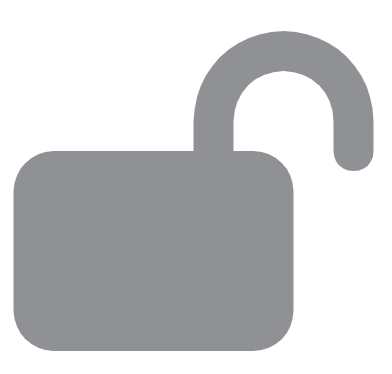 icon. You will know the code is locked when you see the
icon. You will know the code is locked when you see the 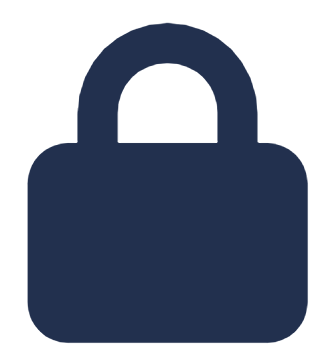 icon.
icon.