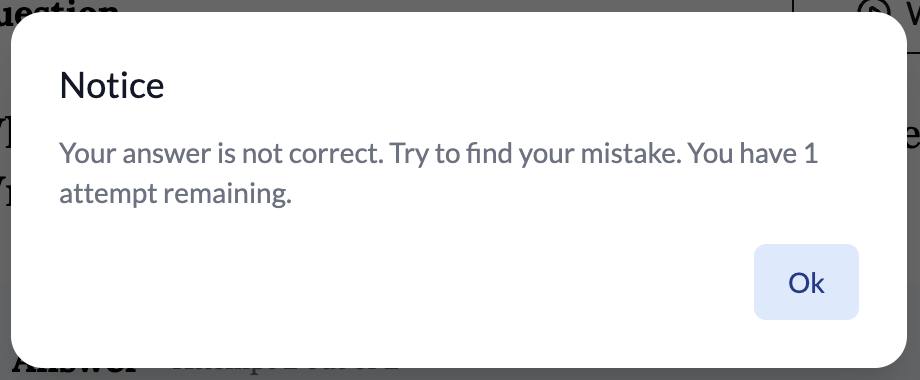Assignment Skill Settings
When creating an assignment, there are several assignment settings you can customize, allowing for fine-tuned control to meet your students' specific needs.
Required & Penalty 
| At DeltaMath, we believe that the teacher is the ultimate judge of completion and rigor. Using the rigor settings of "required" and "penalty," you can tailor assignments to your students' needs and your desired outcomes. |
| “Required” is the high score a student must achieve to receive full credit for a given skill. The default is 5 questions, but you can adjust this number as needed. | 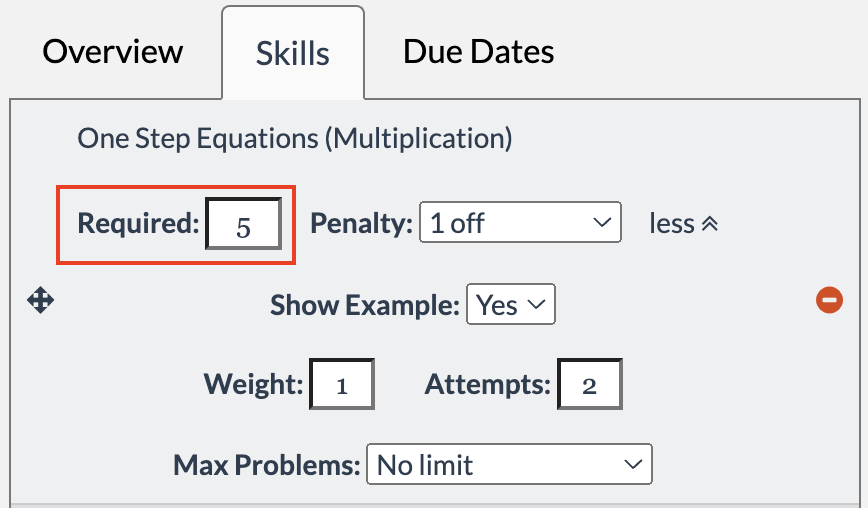 |
|
“Penalty” is the amount subtracted from a student’s score for each incorrectly solved question.
These settings allow you to establish the degree of rigor you want your students to meet. The default penalty is 1 point, but you can adjust this as needed. |
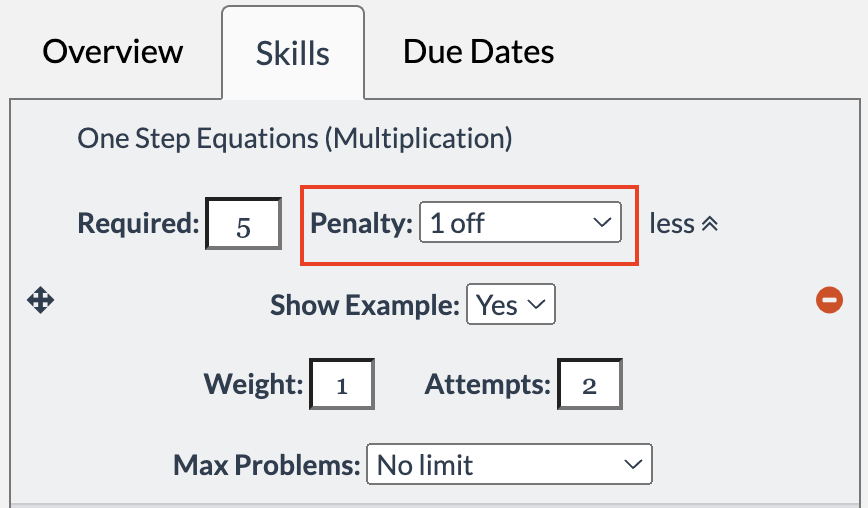 |
Expand the examples below to see how you can use the required and penalty settings to customize your assignments. Note: We are highlighting four options here, but additional penalty options are available when adjusting your settings.
No Penalty
| Setting “No Penalty” requires students to answer only the required number of questions correctly, regardless of incorrect submissions. | 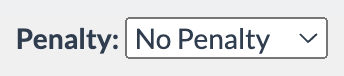 |
|
From the student perspective:
This sample skill has 3 required questions with “No Penalty." If a student answers a question correctly, the score increases to 1. |
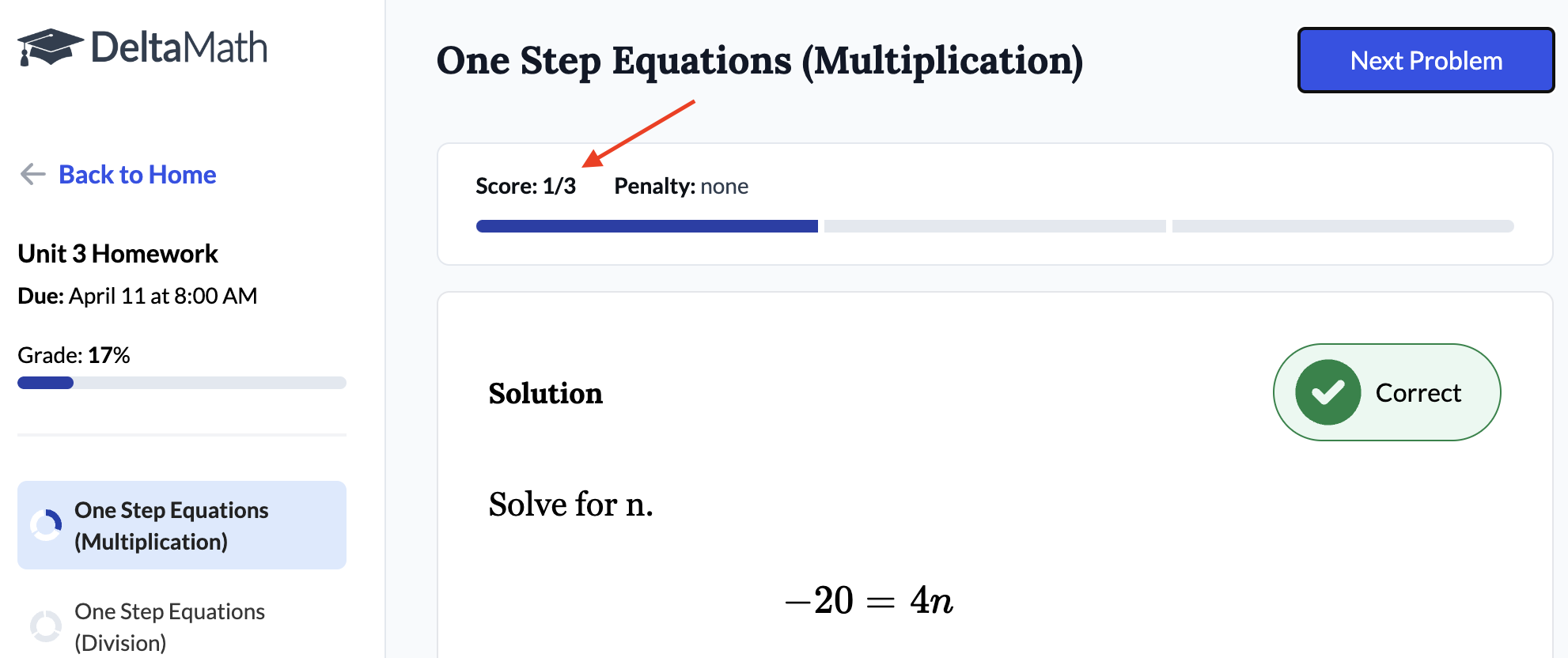 |
| If they answer the next question incorrectly, the score will not decrease since there is no penalty. | 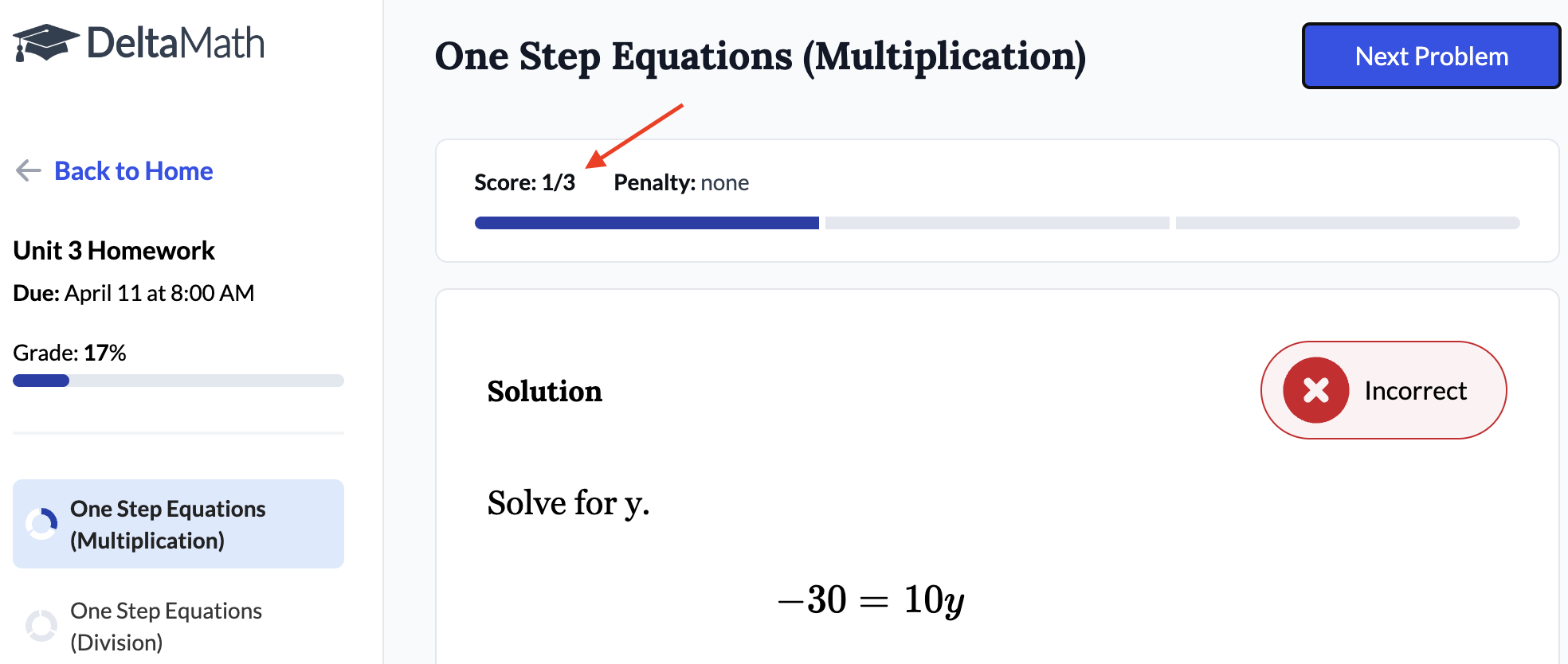 |
| Once a student answers the required amount of questions correctly, they will receive a check mark to indicate they have completed the skill. | 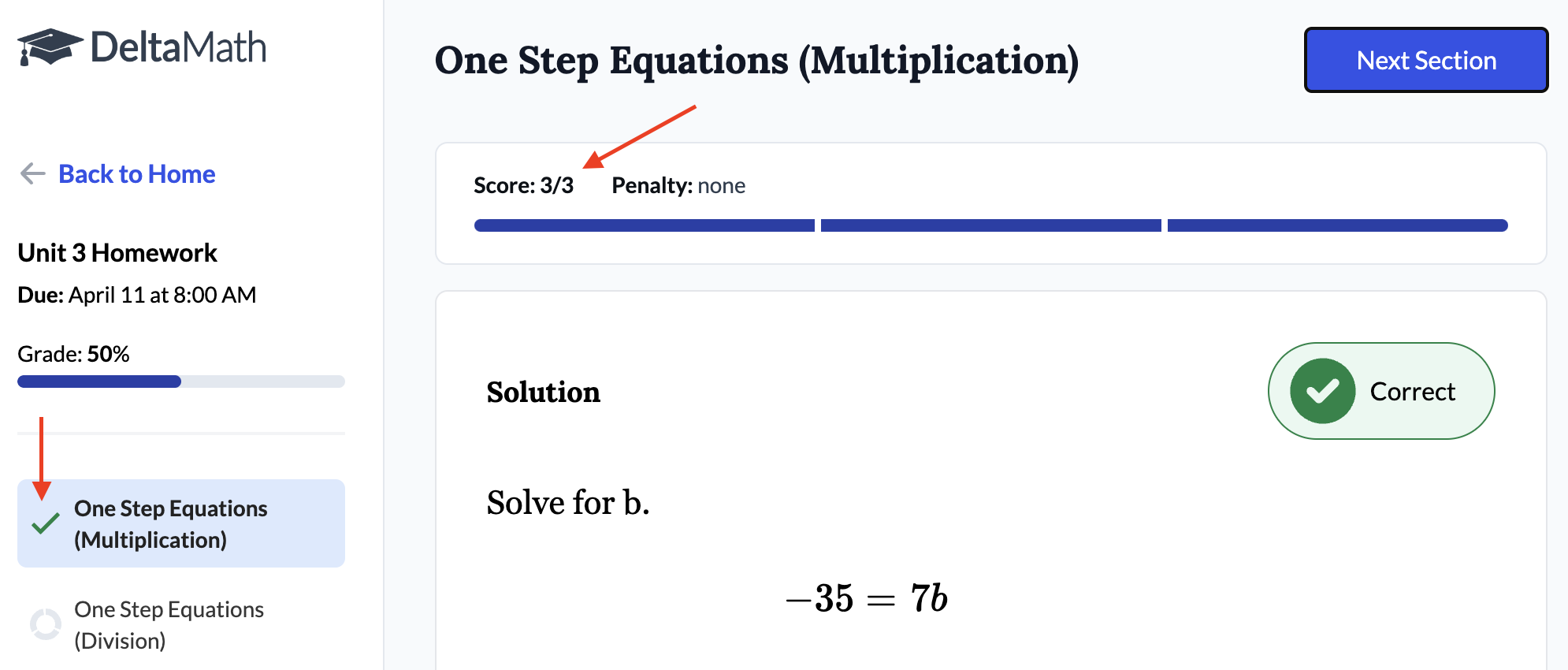 |
|
From the teacher perspective:
You can track the student's progress through the
In the example to the right, the required number of questions was 3. |
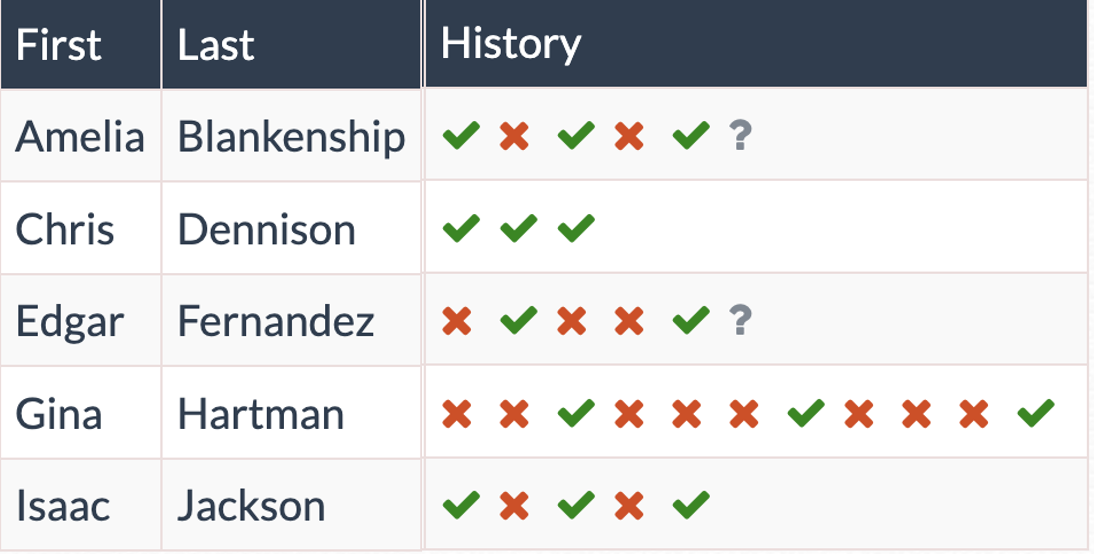 |
| Chris answered 3 questions correctly in a row and received full credit. |  |
| Gina answered several questions incorrectly but still answered the required 3 total questions correctly and received full credit. |  |
| Edgar is the only student shown who did not receive full credit, as they only answered 2 total questions correctly. |  |
0.5 off Penalty
| Depending on your classroom, you may want to increase the degree of rigor or precision you expect from students. That’s where penalties come in. Let's take a look at a 0.5 off penalty. |  |
|
From the student perspective: This sample assignment has 3 required questions with a “0.5 off Penalty.” If a student answers the first 2 questions correctly, their score increases to 2. |
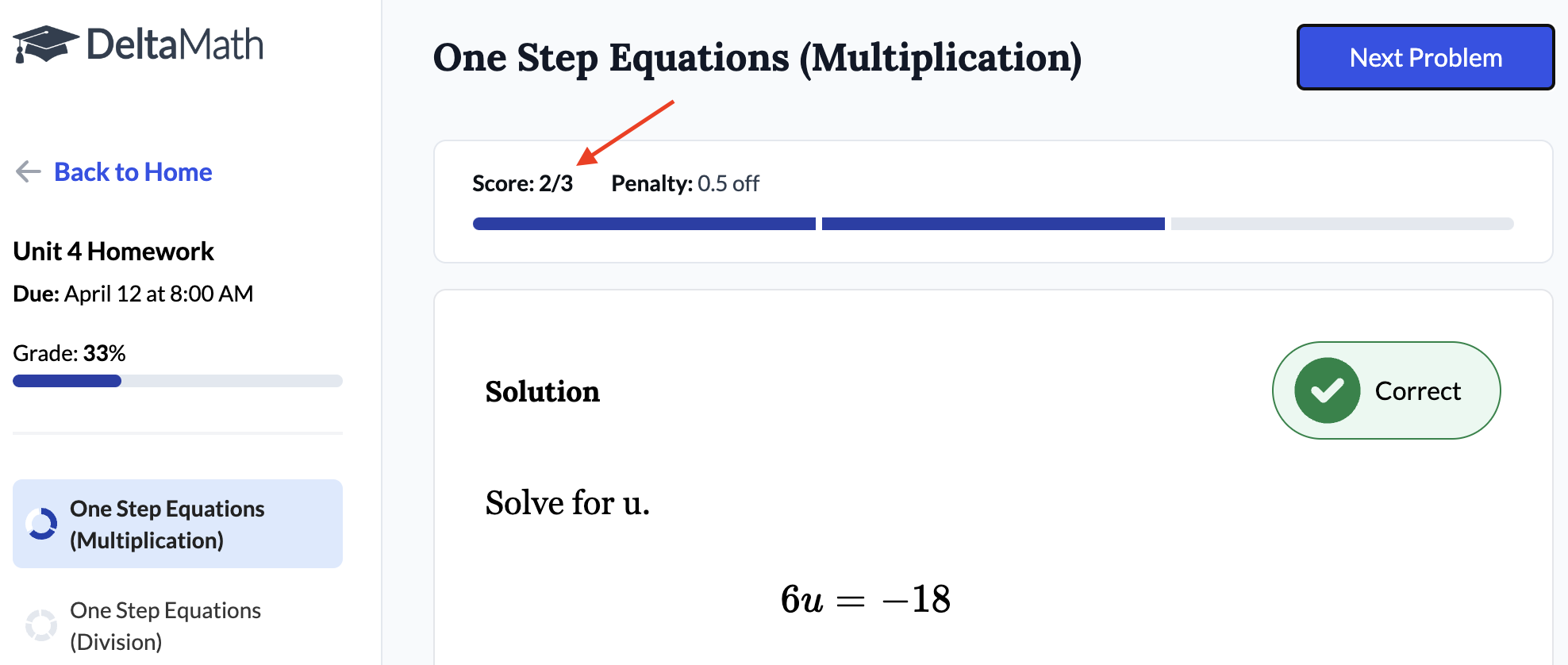 |
|
If they answer a question incorrectly, we subtract the penalty from their score. Since there is a 0.5 off penalty, their score has decreased from 2 to 1.5. Note: DeltaMath always rounds their score to the nearest whole number, so this is still considered a score of 2. |
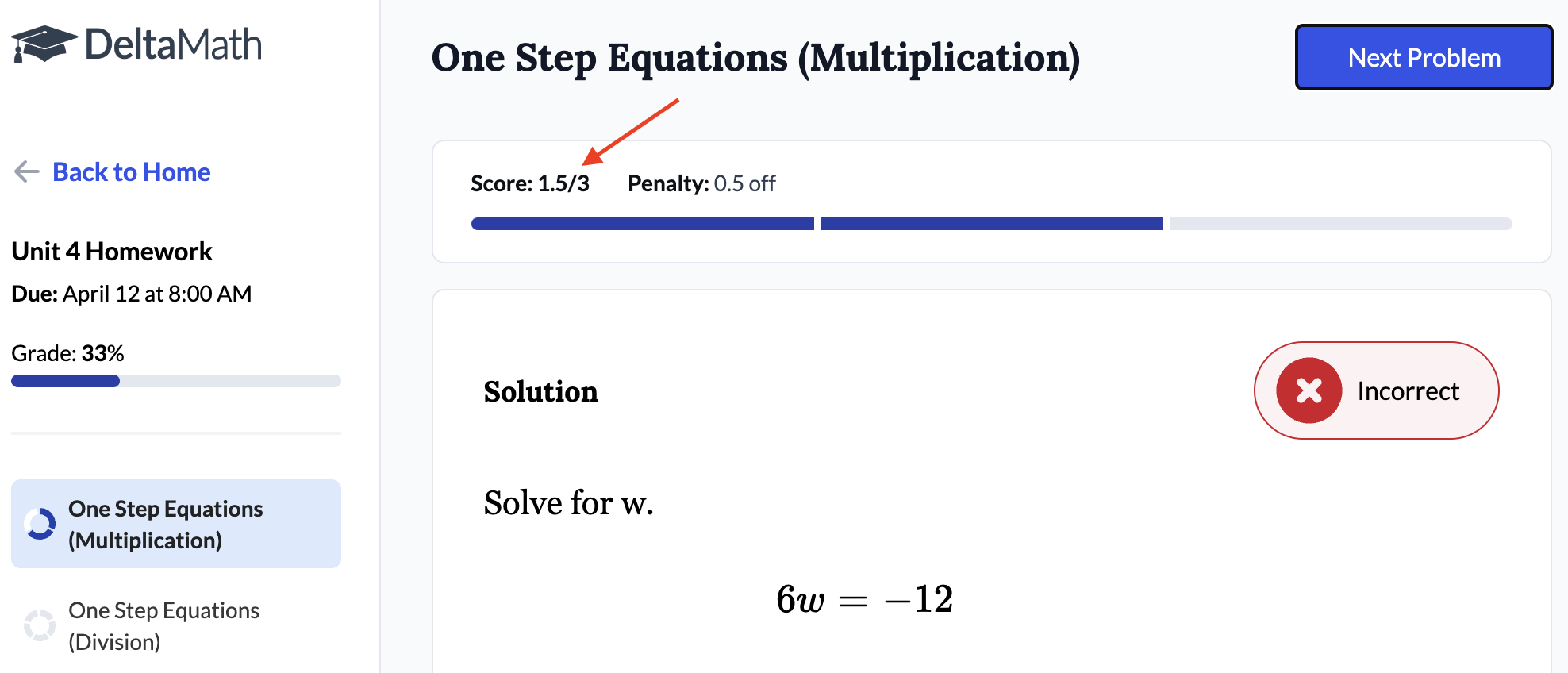 |
|
If they answer another question incorrectly, we subtract another 0.5 from their score, meaning their score is now 1. It is important to note that their grade did not decrease. A student's grade is based on their “High Score” and will not decrease when answering questions incorrectly. |
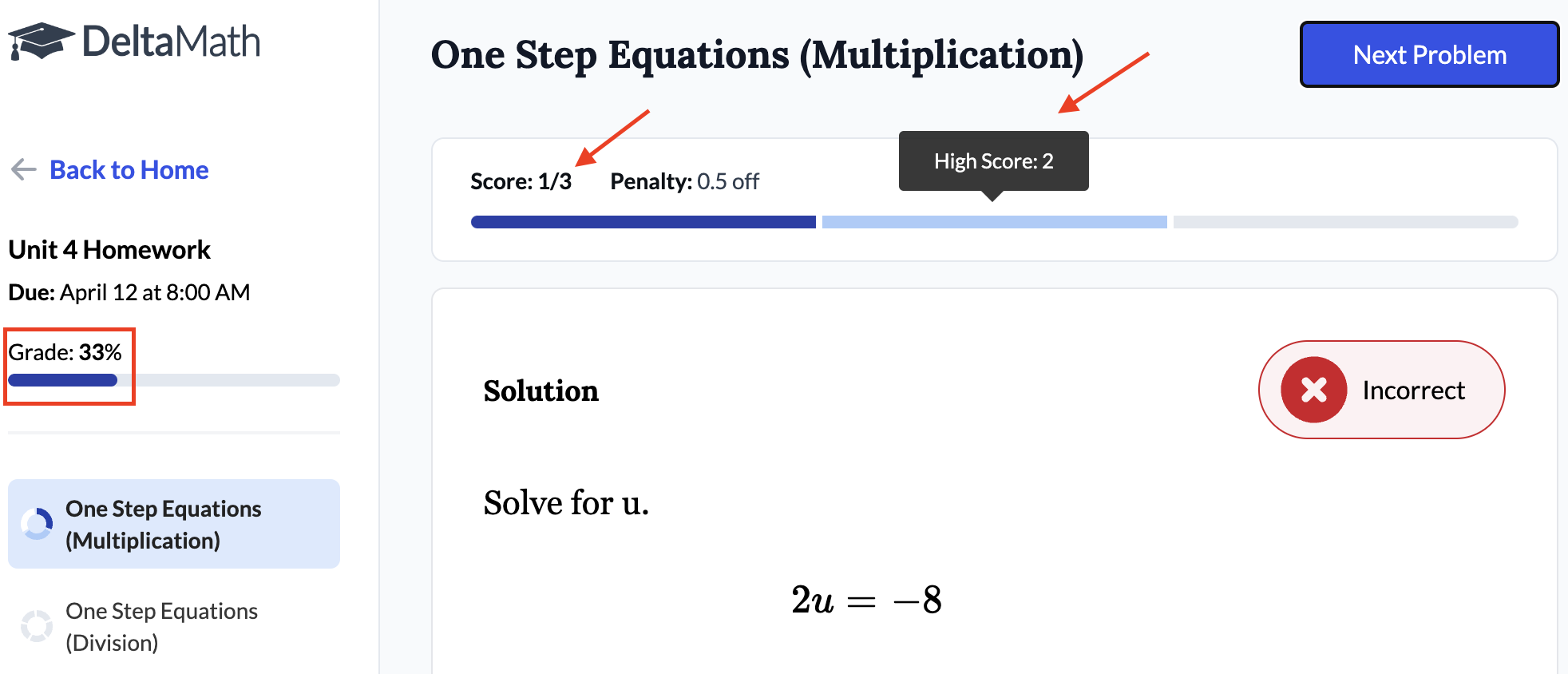 |
| The student can continue to practice, and once they reach the required high score, they will receive a check mark to indicate they have completed the skill. | 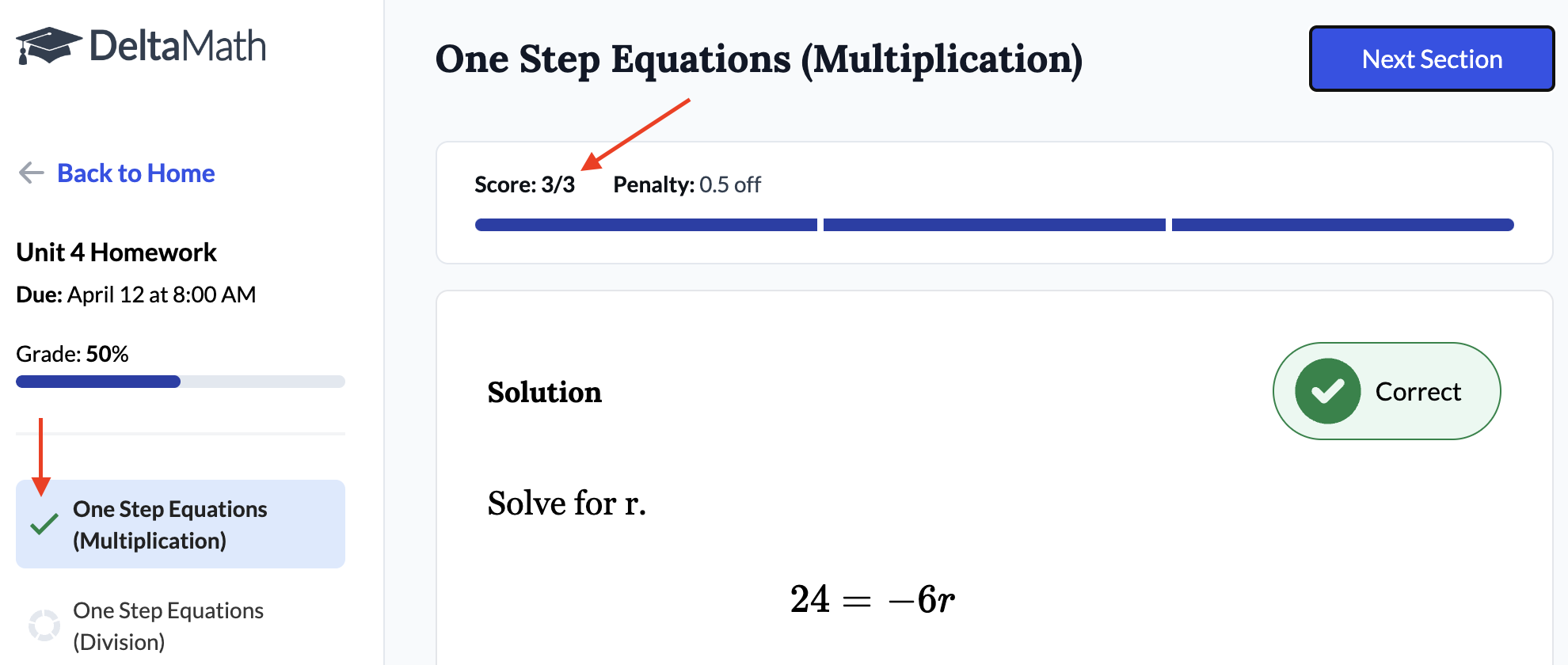 |
|
From the teacher perspective:
You can track the student's progress through the
In the example to the right, the required number of questions was 3. |
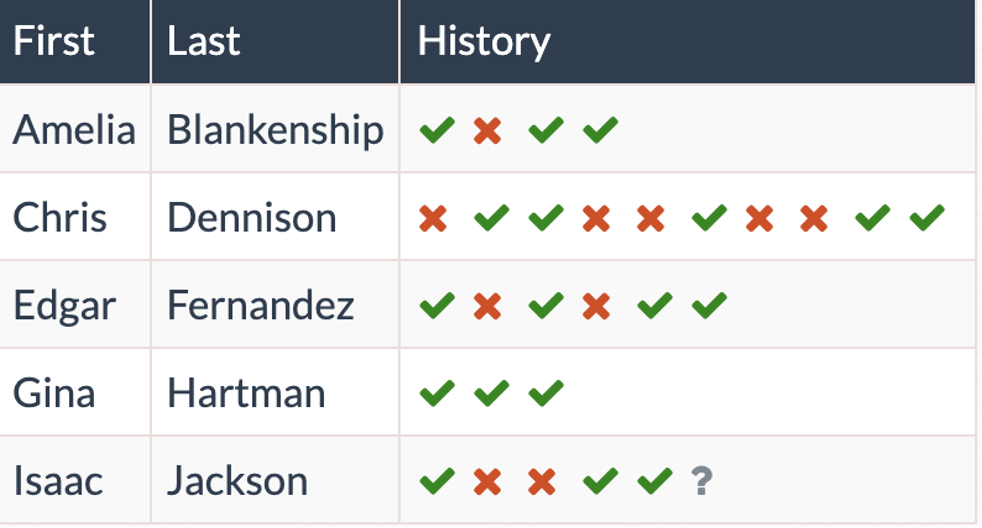 |
| Gina answered 3 questions correctly in a row and received full credit. |  |
|
Edgar received full credit but had to answer 4 questions correctly. You can see the path they took to achieve a high score of 3.
Note: The score breakdown is listed as a guide to better understand our scoring but is not displayed in the teacher view. |
|
| Even though Isaac answered 3 questions correctly, they did not receive full credit since their high score would have been 2. | 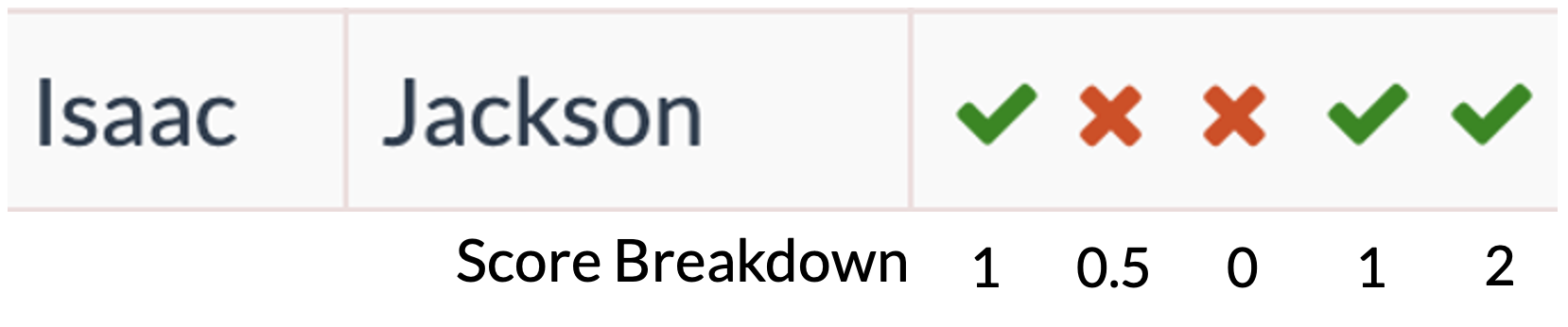 |
| Note: A 0.5 off penalty essentially requires a student to answer 1 additional question correctly for every 2 questions they answer incorrectly. |
1 off Penalty
| We can further increase the degree of rigor or precision expected of students by setting a 1 off penalty. | 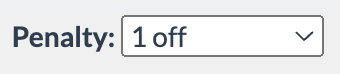 |
|
From the student perspective: This sample assignment has 3 required questions with a “1 off Penalty.” If the student answers the first 2 questions correctly, their score increases to 2. |
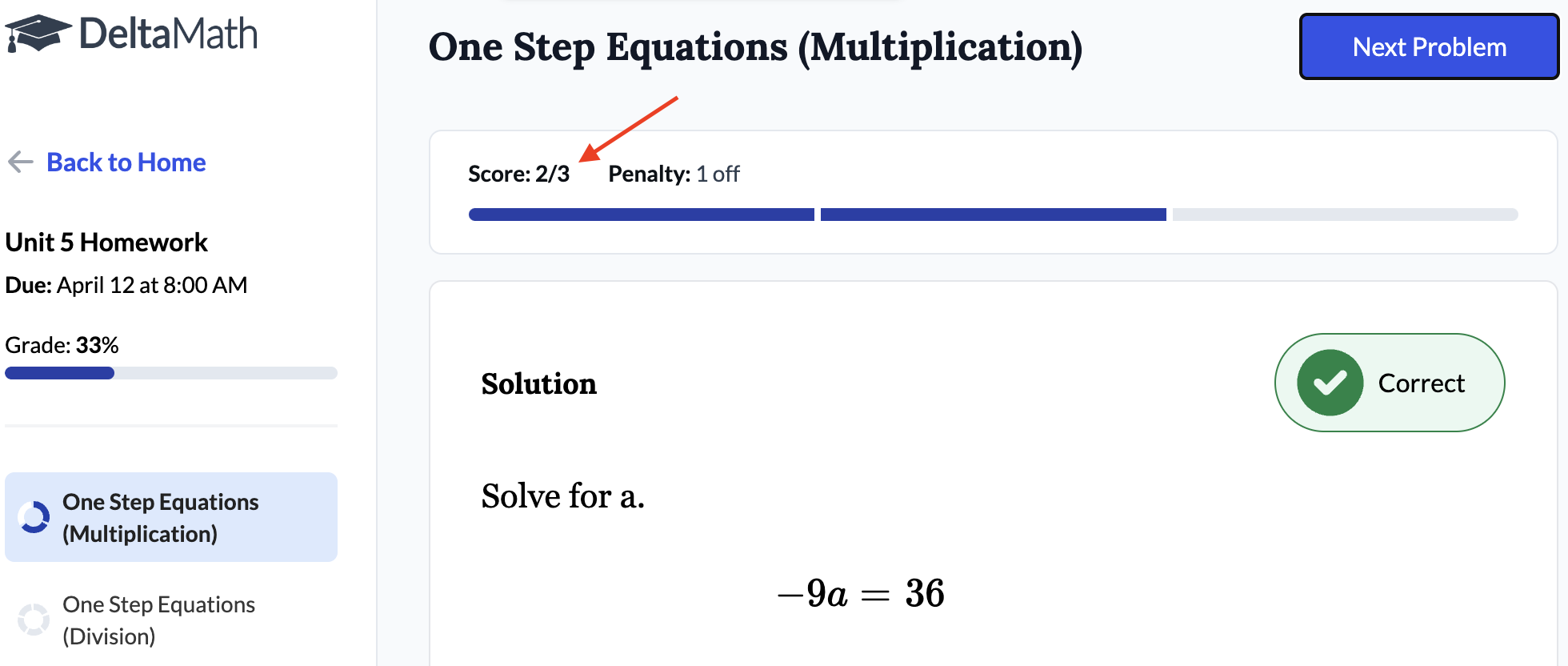 |
|
If they answer a question incorrectly, we subtract the penalty from their score. Since there is a 1 off penalty, their score has been decreased from 2 to 1.
It's important to note that the grade did not decrease. A student's grade is based on their “High Score” and will not decrease when answering questions incorrectly. |
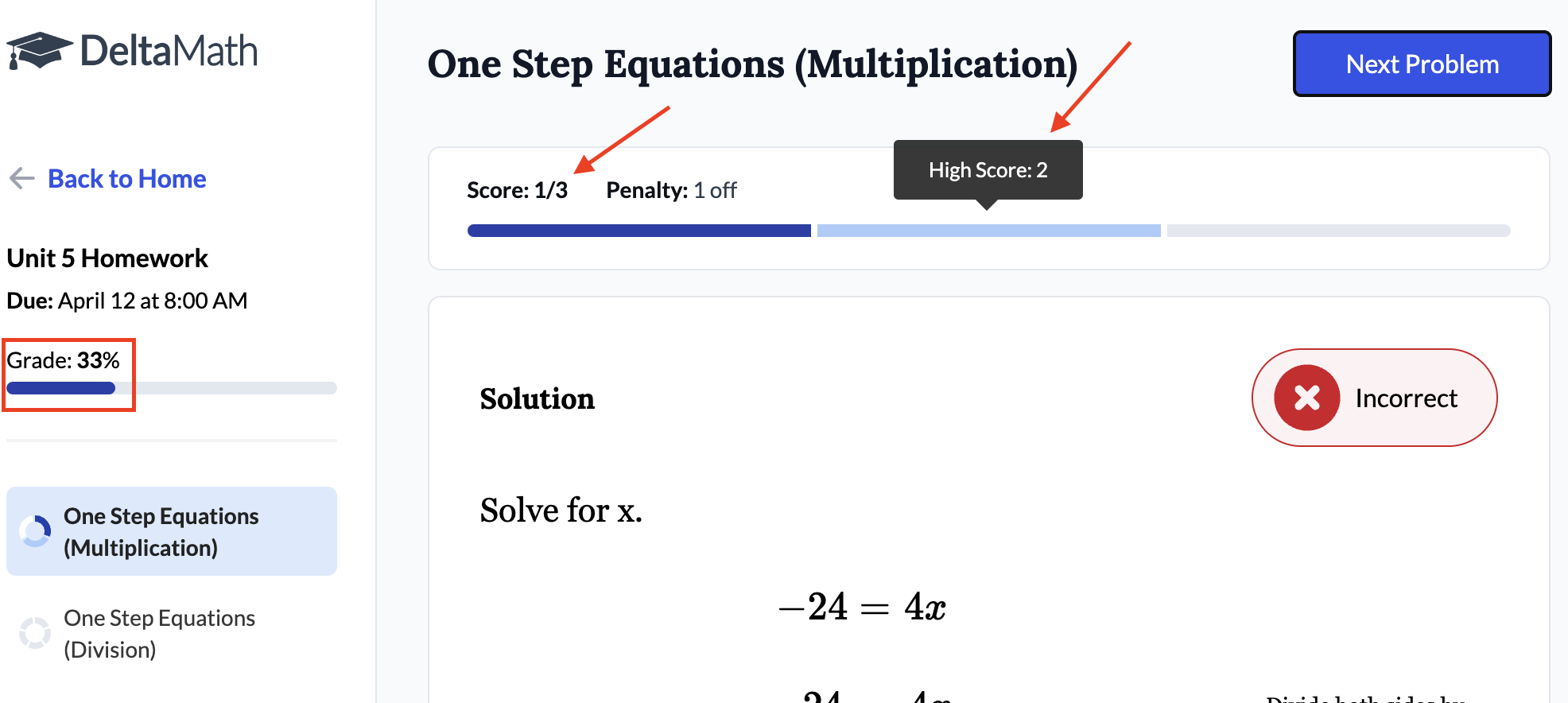 |
| If the student answers the next question correctly, their score will go back to 2, and their grade will not increase (since they are back to their high score). | 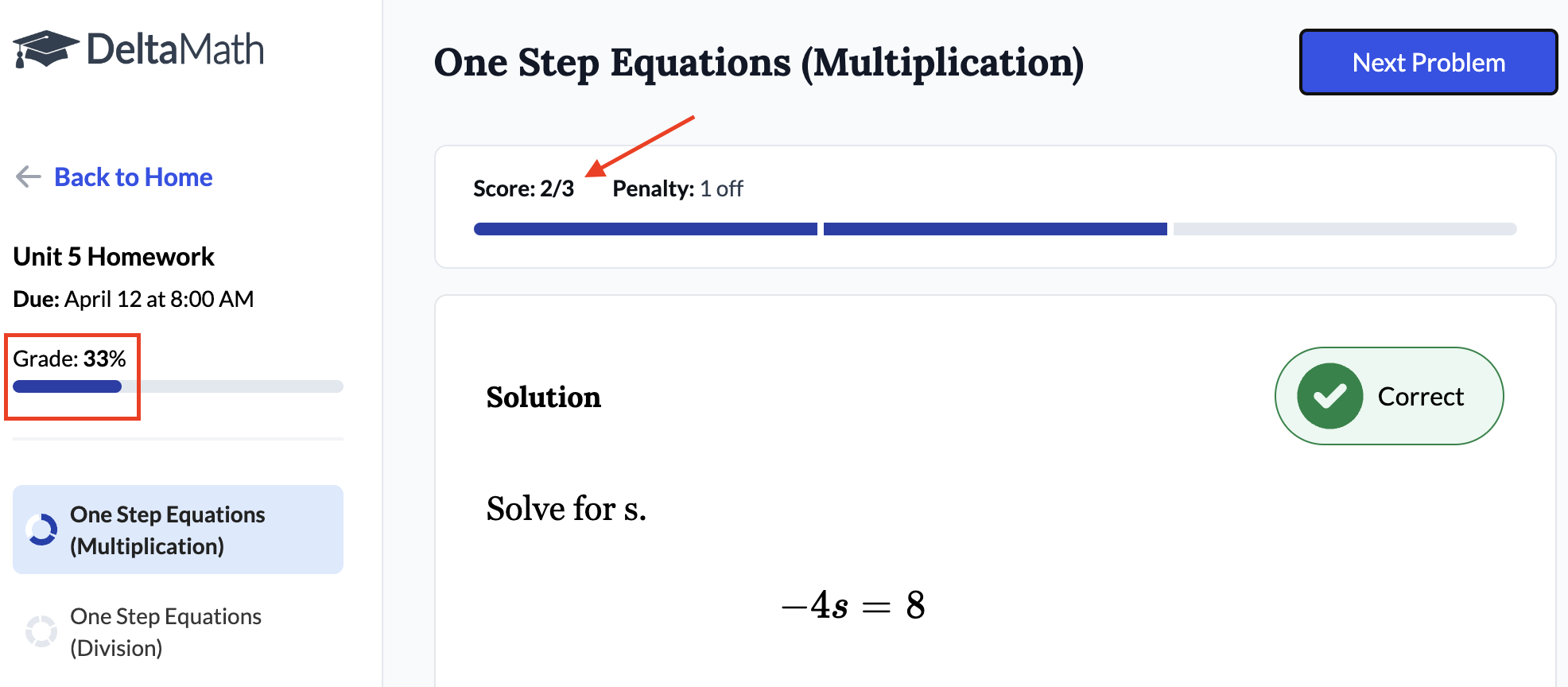 |
| The student can continue to practice, and once they reach the required high score, they will receive a check mark to indicate they have completed the skill. | 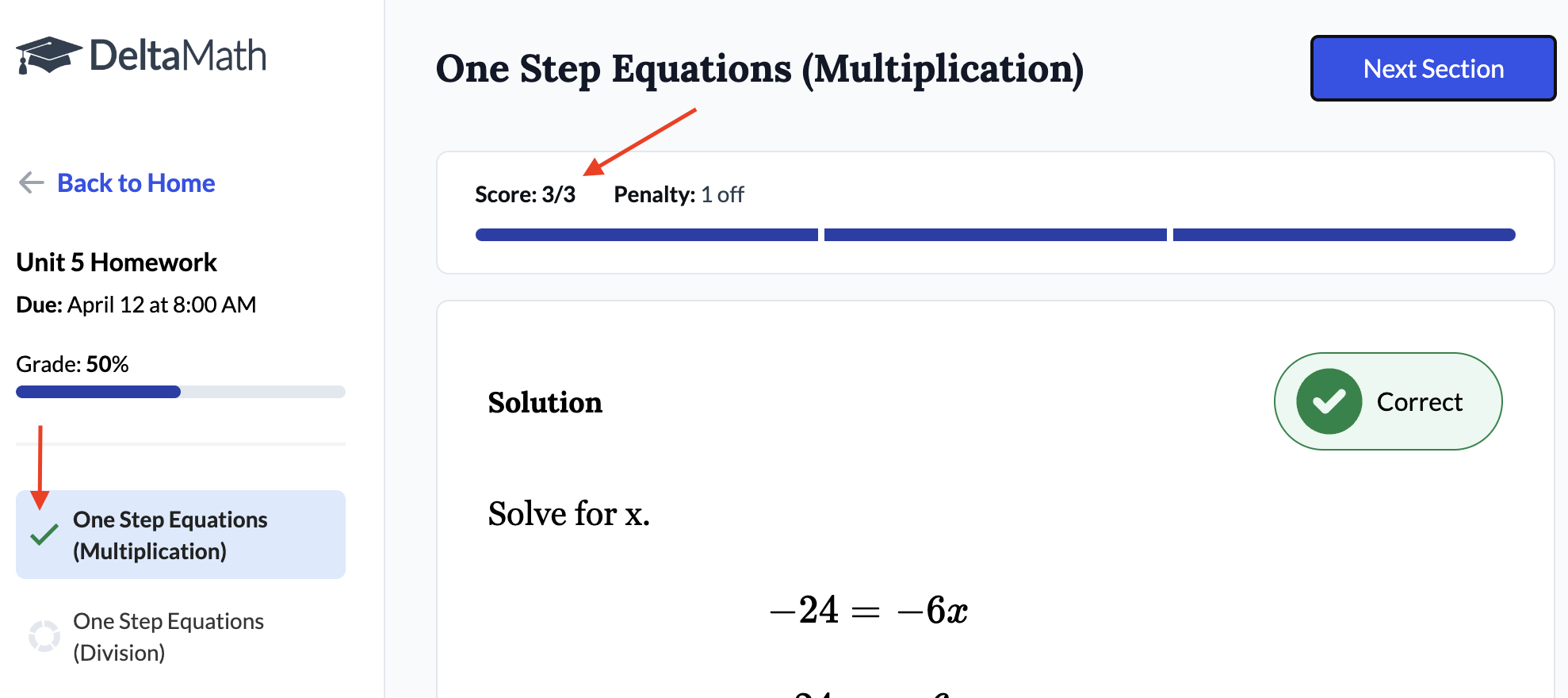 |
|
From the teacher perspective:
You can track the student's progress through the
In the example to the right, the required number of questions was 3. |
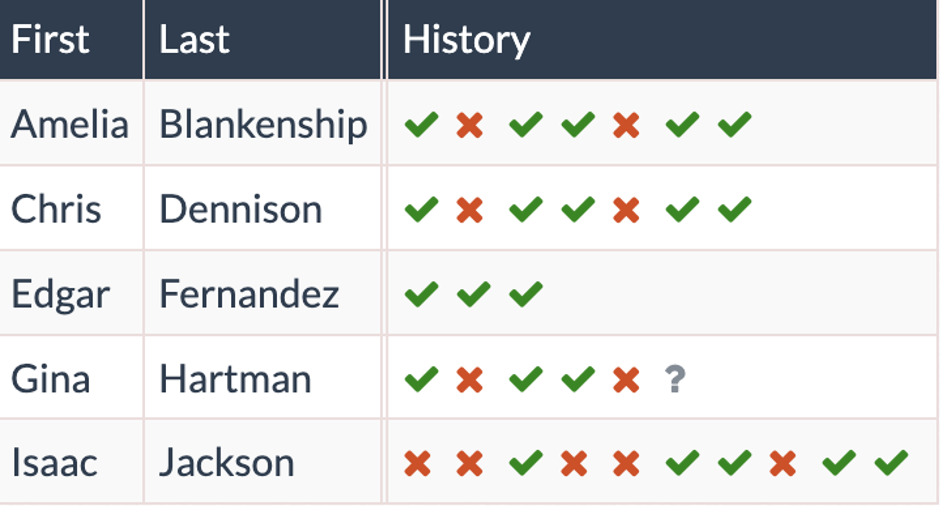 |
| Edgar answered 3 questions correctly in a row and received full credit. |  |
|
Amelia received full credit but had to answer 5 questions correctly. You can see the path they took to achieve a high score of 3.
Note: The score breakdown is listed as a guide to better understand our scoring but is not displayed in the teacher view. |
|
| Gina is the only student shown who did not receive full credit since their high score would have been 2. |  |
| Note: A 1 off penalty essentially requires a student to answer 1 additional question correctly for every 1 question they answer incorrectly. |
Back to Zero Penalty
| The greatest degree of precision comes from a “Back to Zero” penalty, particularly for skills aimed at developing student automaticity. |  |
|
From the student perspective: This sample assignment requires 3 correct answers with a “Back to Zero” penalty. If the student answers the first 2 questions correctly, their score increases to 2. |
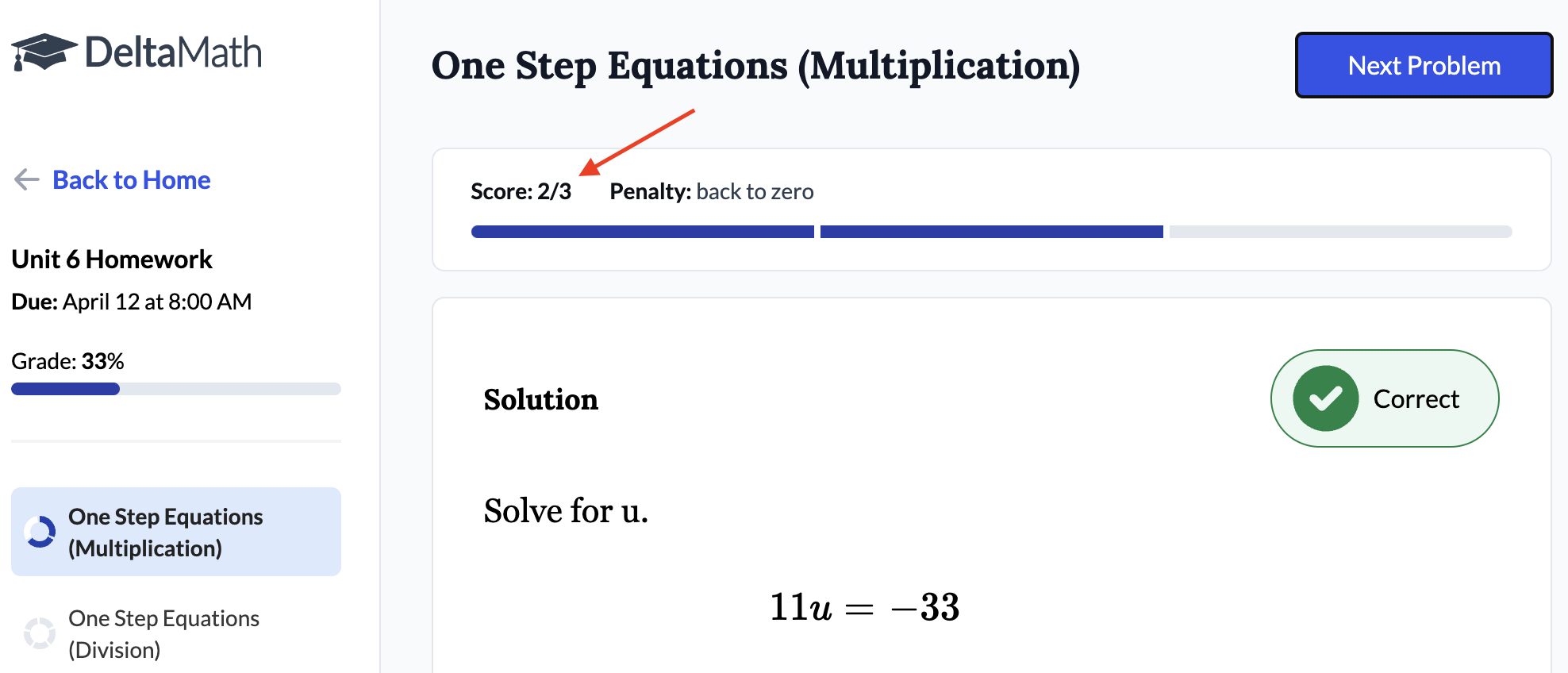 |
|
If they then answer a question incorrectly, their score will reset to zero.
It's important to note that the grade did not decrease. A student's grade is based on their “High Score” and will not decrease when they answer questions incorrectly. |
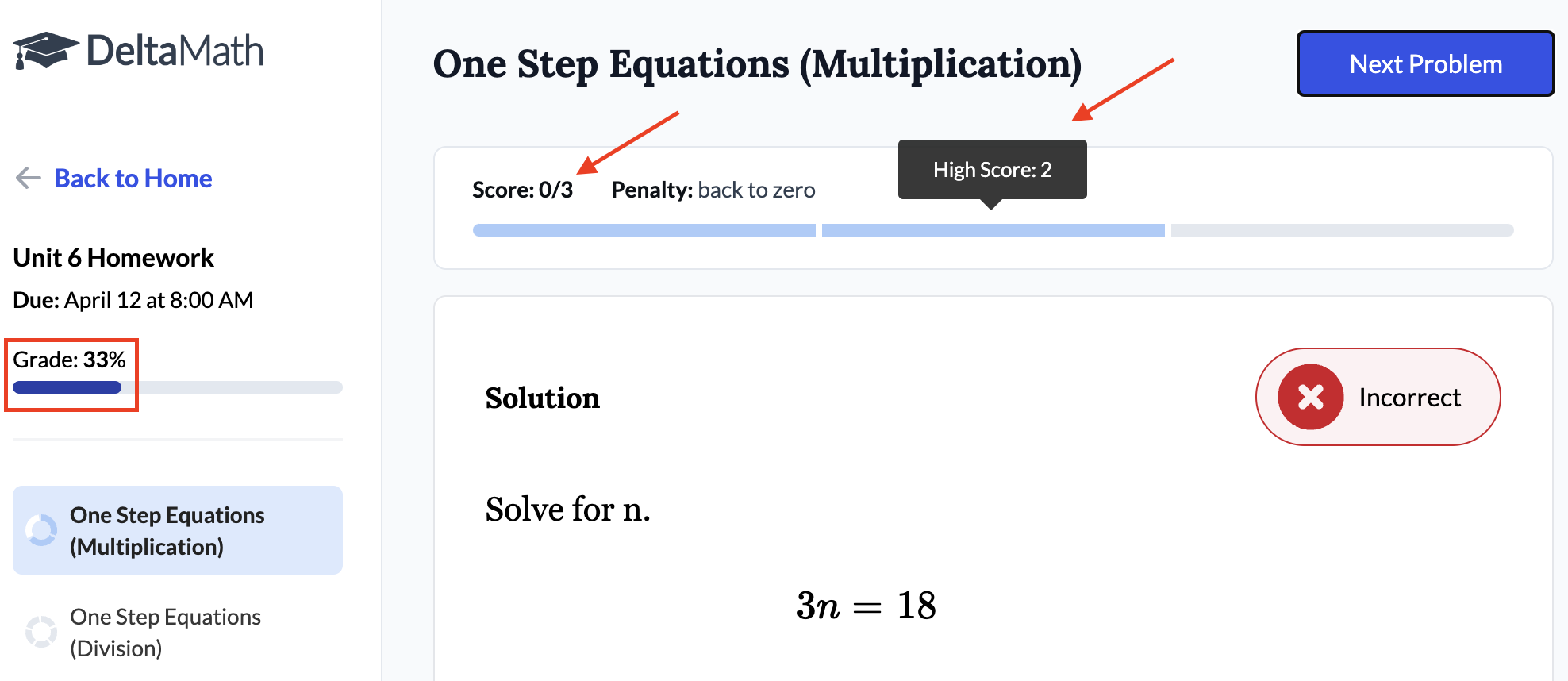 |
| The student can continue to practice, and once they reach the required high score, they will receive a check mark to indicate they have completed the skill. |  |
|
From the teacher perspective:
You can track the student's progress through the
In the example to the right, the required number of questions was 3. |
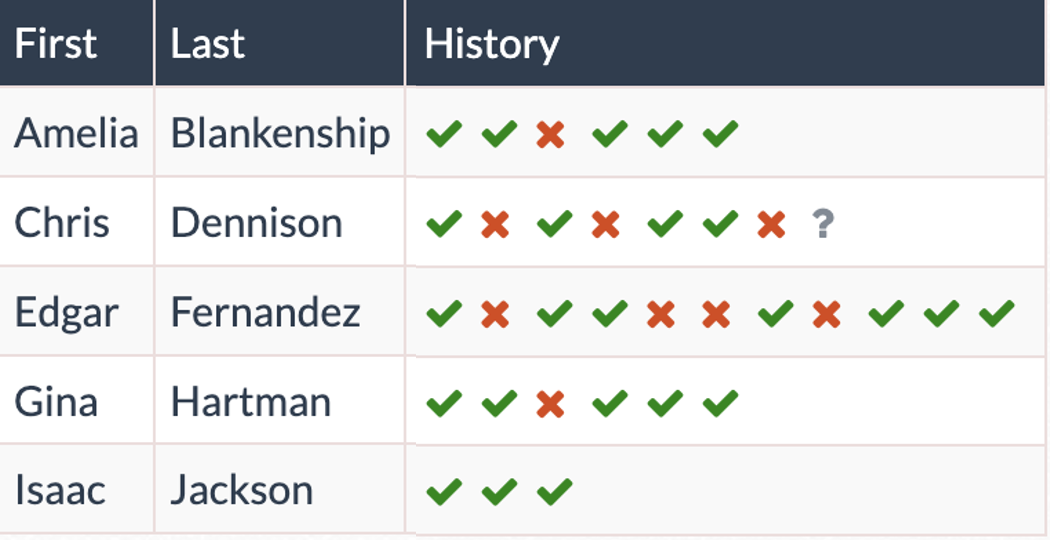 |
| Isaac answered 3 questions correctly in a row and received full credit. |  |
|
Edgar received full credit but had to answer 7 questions correctly. You can see the path they took to achieve a high score of 3.
Note: The score breakdown is provided as a guide to better understand our scoring but is not displayed in the teacher view. |
|
| Chris is the only student shown who did not receive full credit since their high score would have been 2. |  |
| Note: The "Back to Zero" penalty means that students must answer the required number of questions correctly in a row to receive full credit. |
Weight 
“Weight” determines how much each skill is worth within an assignment. Changing the weight allows you to control how much each skill contributes to the overall assignment grade. By default, each skill is weighted equally with a weight of 1.
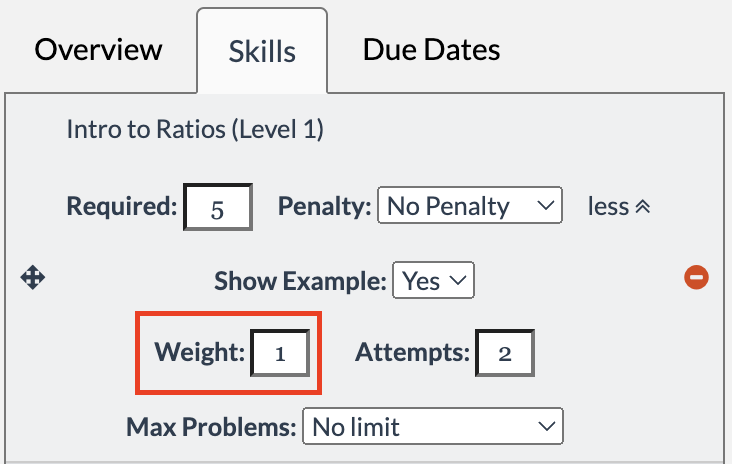
Expand the examples below to see how you can use weights to customize the grading of your assignments. Note: We are highlighting three examples here, but you can adjust the weights of each skill to any value to meet the needs of your students.
Skills Weighted Equally (Default)
|
By default, each skill added to an assignment has a weight of 1. This means that each skill is weighted equally in the assignment, regardless of the required number of questions within each skill.
To illustrate this concept, the assignment pictured to the right has 3 skills. The first skill has 3 required questions, the second skill has 2 required questions, and the third skill has 1 required question. Note that the weight for each skill is 1. |
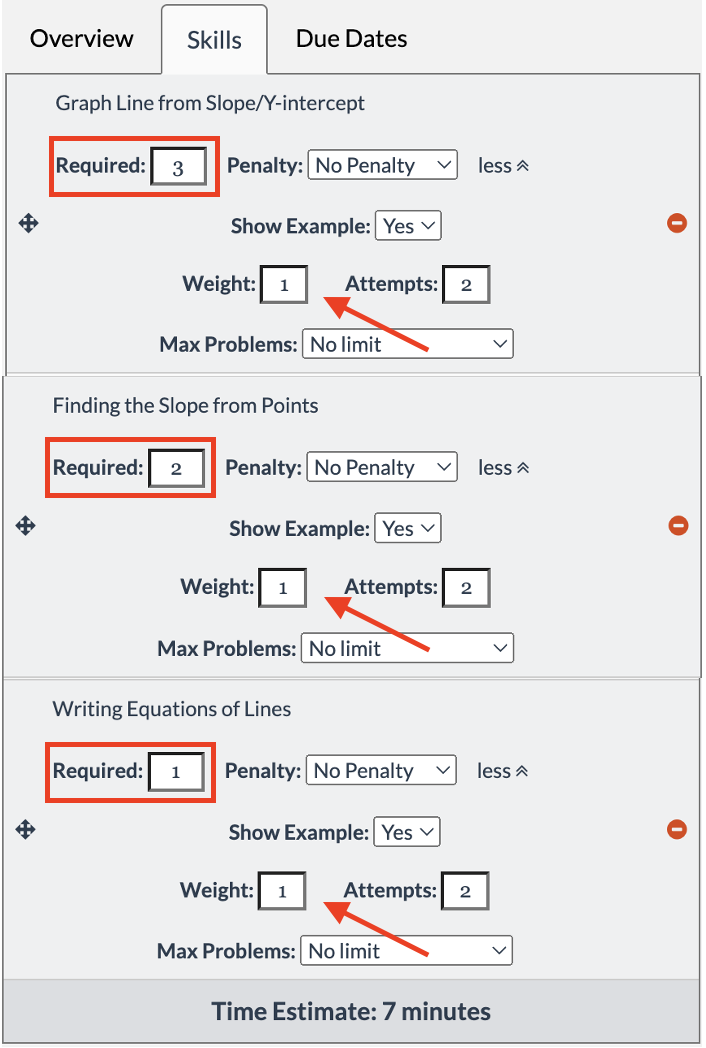 |
|
From the student perspective:
If a student finishes the first skill only, their grade on the assignment will be 33%. This is because 1 out of 3 skills has been completed, which equates to a grade of ⅓ or 33%.
Note that even though the student has completed 3 out of 6 total required questions, the grade is calculated based on the equal weight of each skill. |
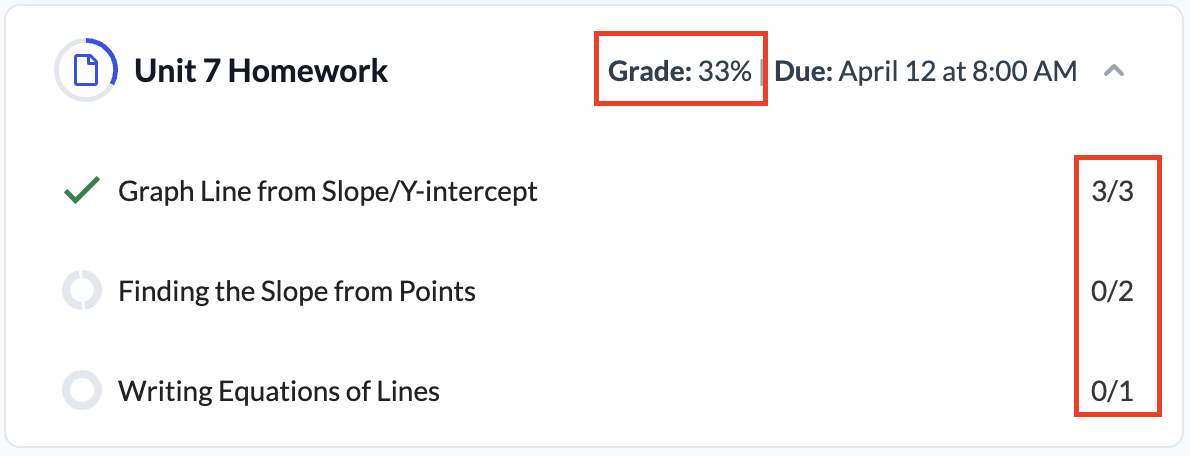 |
Questions Weighted Equally
|
You can adjust the weights so that your assignments are weighted by required questions instead of by skill. To have each required question weighted equally, adjust the weight of each skill to match the number of required questions for that skill.
To illustrate this concept, the assignment pictured to the right has 3 skills. The first skill has 3 required questions with a weight of 3, the second skill has 2 required questions with a weight of 2, and the third skill has 1 required question with a weight of 1. |
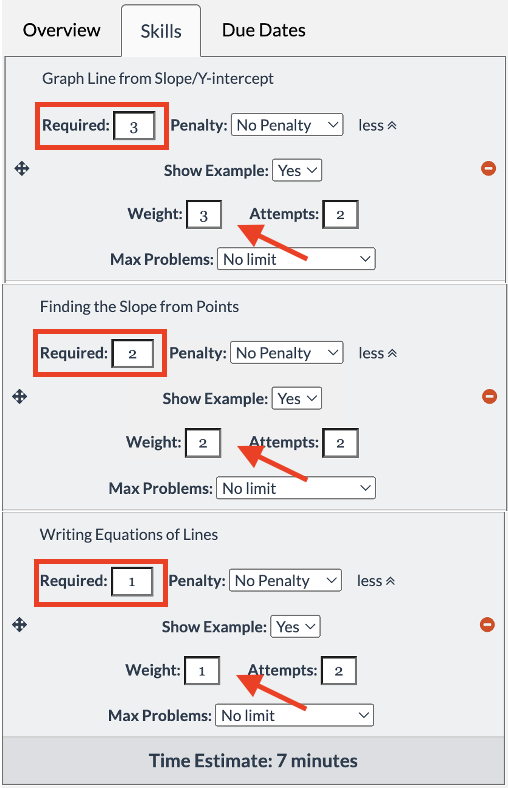 |
|
From the student perspective:
If a student finishes the first skill only, their grade on the assignment will be 50%. This is because the questions are now weighted equally, and since 3 out of 6 questions have been completed, this equates to a grade of 3/6 or 50%. |
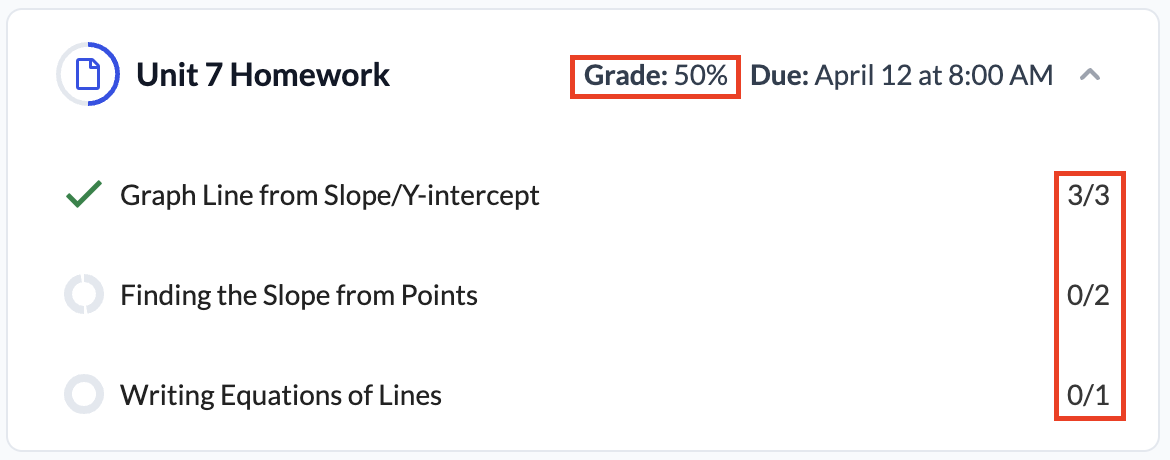 |
Optional Skills
|
You can assign optional skills by changing the weight to 0.
To illustrate this concept, the assignment pictured to the right has 3 skills. The first skill has a weight of 0, meaning that this is optional practice and will not be calculated into the overall grade of the assignment. |
 |
|
From the student perspective:
Since the first skill has a weight of 0, a student can choose not to complete that skill at all and still receive a 100% on the assignment (assuming they have correctly completed the remaining skills in the assignment). |
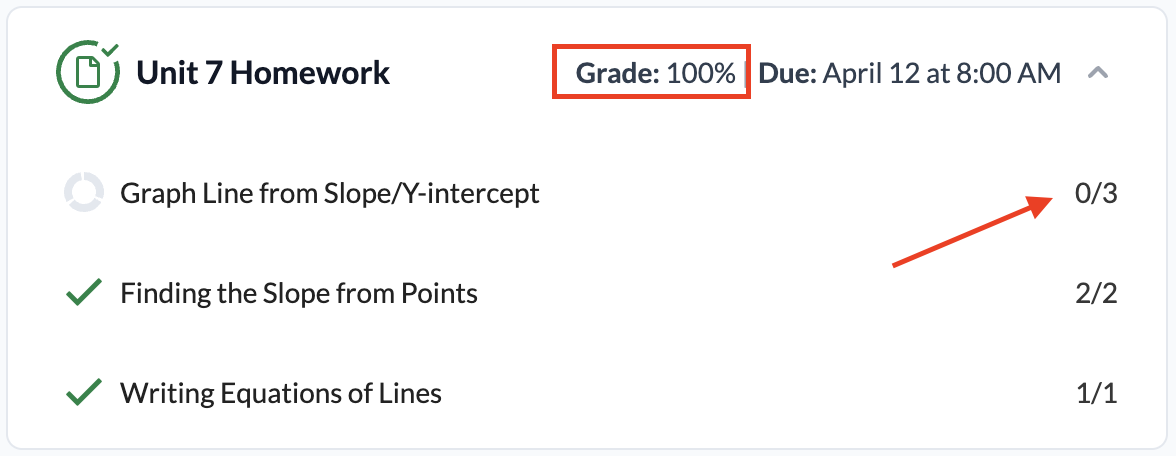 |
Attempts
| “Attempts” allow students to have multiple tries to answer a question correctly. |  |
| If the teacher has allowed multiple attempts, when a student answers a question incorrectly, they will receive a message similar to the screenshot on the right. This will not count the question as wrong but will give them another opportunity to answer it. |
|
| Once they've completed their last attempt or answered the question correctly, students will be able to see each attempt, both incorrect and correct. | 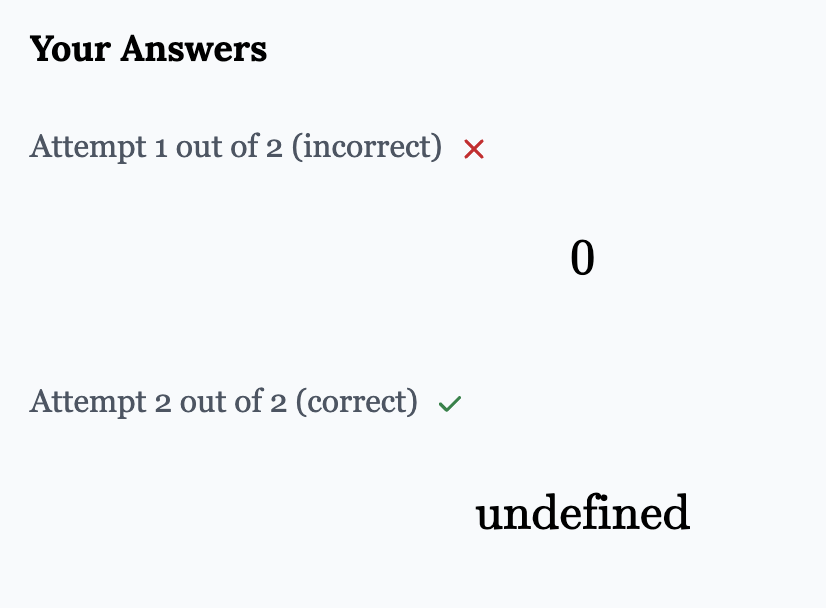 |
Max Problems PLUS | INTEGRAL 
| “Max problems” determines how many total questions a student can answer within a given skill. This is useful if you do not want your students to receive an unlimited number of questions for a skill. |
| The default Max Problems is “no limit,” which means students will receive unlimited practice as they attempt to reach the required high score. | 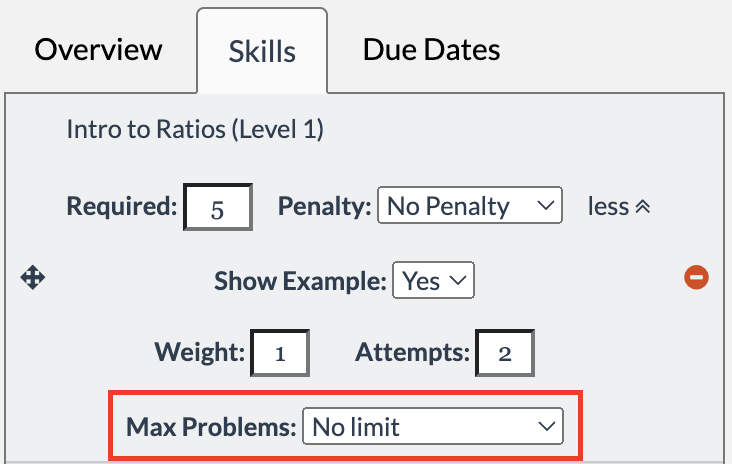 |
|
You can change the Max Problems setting so students will not receive unlimited practice. In the example to the right, the required high score is 5, and max problems is set to “2 times required.” This means that students will only have up to 10 questions to reach a high score of 5. |
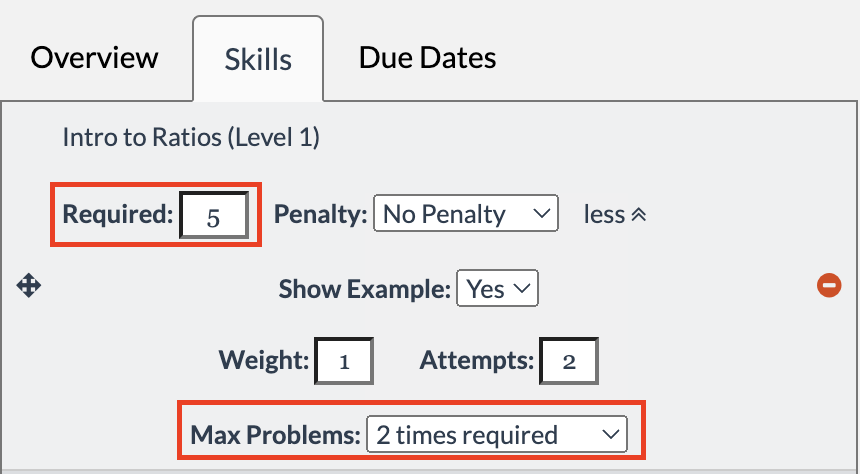 |
| As students work through their assignment, they will receive notices to let them know how many questions they have left. |  |
|
If they reach the maximum number of problems, they will receive a notice that they have completed the maximum number of questions and can no longer continue to practice.
Note: Setting a maximum number of questions can prevent students from earning a 100%. |
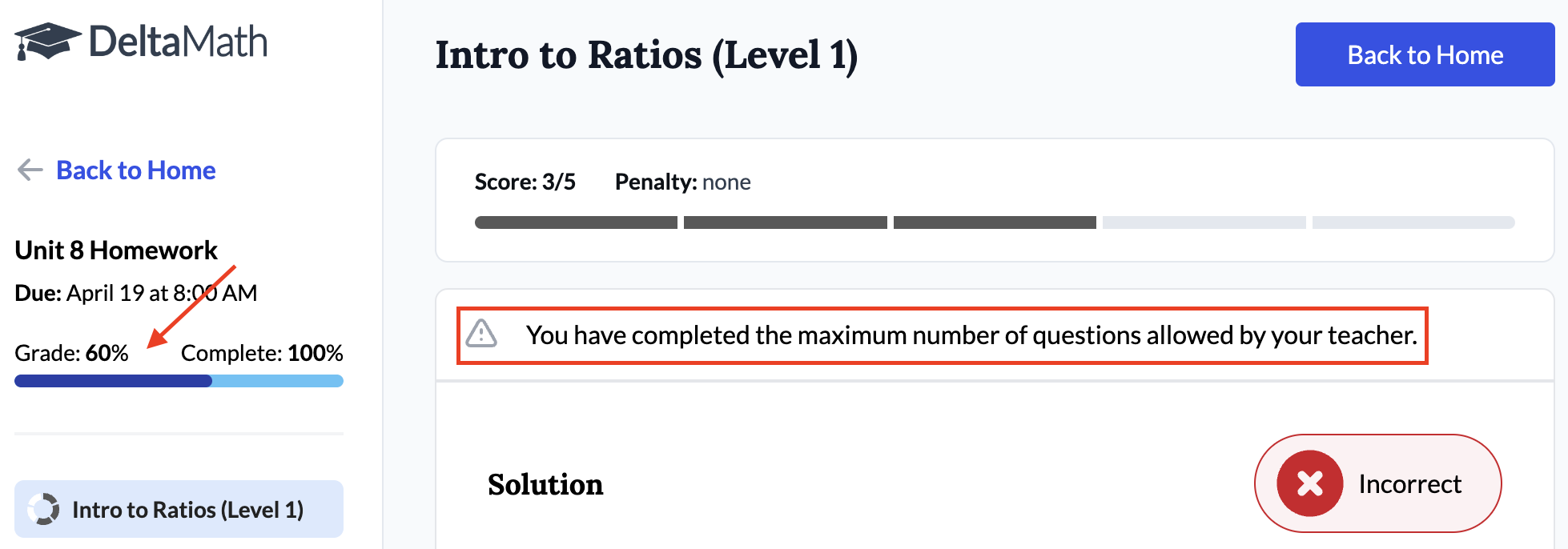 |
| You can also set Max Problems to “Equal to required.” This will only allow students to practice the same number of questions that are required and create an accuracy grade for the skill. | 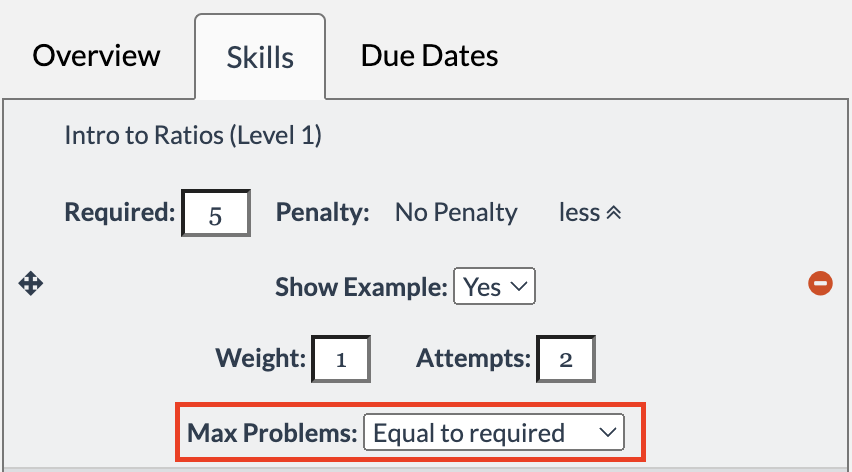 |
You can increase the number of Max Problems a student has by selecting the  icon from the student's page. icon from the student's page. |
 |
| Note: Adding max problems will prevent students from “skipping” questions they view as more challenging in order to answer questions they find easier. |
Timed Skill Settings
Timed skills require students to correctly answer a certain number of questions in a row within a set amount of time. Timed skills are denoted by a icon next to the skill name. icon next to the skill name. |
|
|
Set “Required” to the number of questions you want students to correctly answer in a row. Set “Seconds” to the amount of time you want to provide.
For example, in the image to the right, students will have 100 seconds to answer 10 questions correctly in a row. |
 |
|
Setting “Seconds” to 0 will turn off the time requirement, but students will still need to correctly answer the “Required” number of questions in a row.
For example, in the image to the right, students will have an unlimited amount of time to correctly answer 10 questions in a row. |
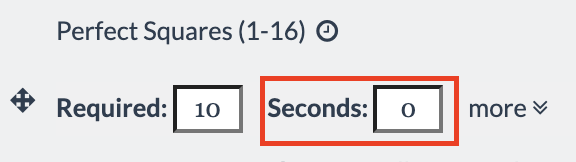 |
|
By clicking “more,” you can provide students with partial credit on timed skills.
Click “add row” to set partial credit percentages according to the number of seconds. |
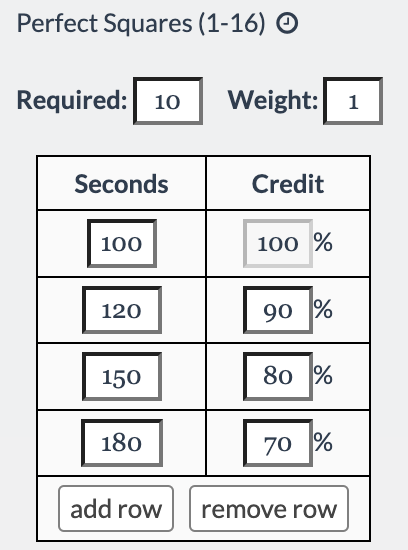 |
Defaults 
| Setting defaults allows you to customize your settings for every new assignment moving forward. You can still make changes as needed per assignment. |
|
Click “Defaults” at the bottom of the Skill tab. Note: You can also access defaults by clicking “change defaults” on the “Overview” tab. |
 |
|
Change any default settings for assignments as needed. You can still make changes to these for specific skills and assignments.
Note: You will see different default settings depending on whether you are using a Free license, a PLUS license, or an INTEGRAL license. |
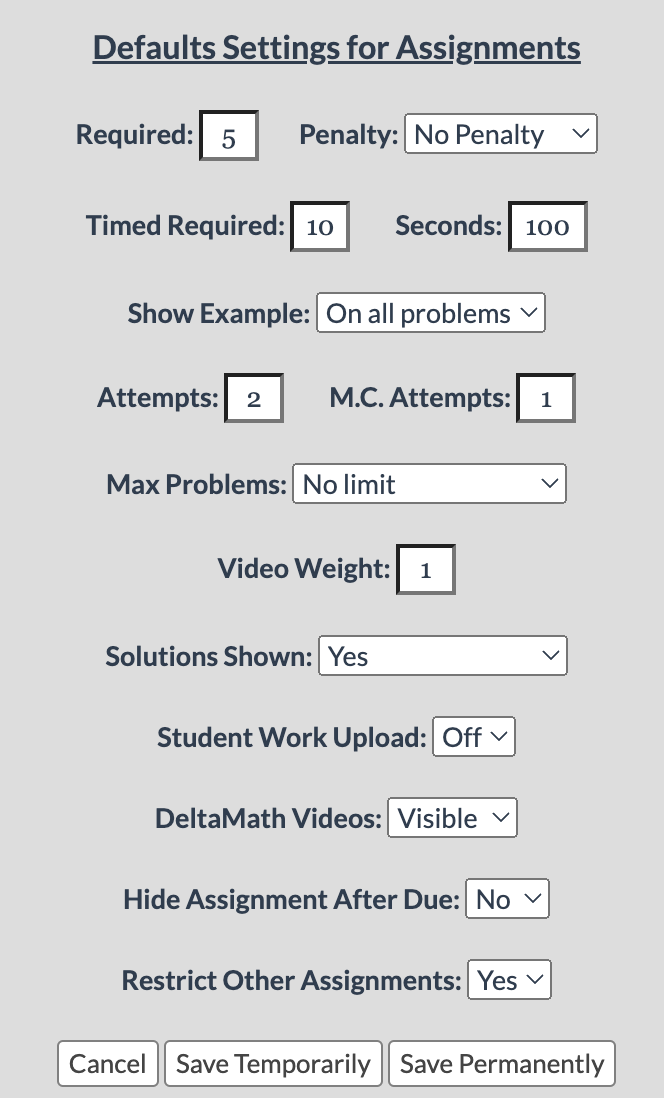 |
| When finished, you can decide how to save your default settings. “Save Temporarily” will only save settings for the current assignment, while “Save Permanently” will also save settings for all future assignments. |  |
- required
- penalty
- max
- max problems
- weight
- attempts
- default
- timed
Was this article helpful?

 s and
s and  s.
s.