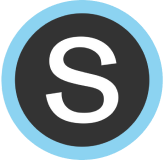Table of Contents
Merge Assignments PLUS | INTEGRAL 
|
You can merge multiple assignments or multiple tests together.
When using the external tool to create an assignment, click “Copy assignment." |
 |
| Click “Copy & Merge.” | .png) |
| The default view is to see assignments/tests from yourself in the current term. You can use the top filters to navigate to a different teacher or term, if desired. |  |
|
Start by selecting the first assignment/test that you would like to merge. This will be the first set of skills listed on your merged assignment/test.
Note:
|
 |
| Continue selecting the assignments/tests you would like to merge using the check boxes on the left. |  |
| Note: You cannot merge a test correction. |  |
|
Once you've chosen your assignments or tests to merge, click “Copy & Merge # Assignments/Tests.”
This action duplicates the assignments/tests and merges them into a single assignment/test in your account. This allows you to make edits to the merged copy without affecting the original assignments/tests. |
 |
|
On the “Overview” tab of your merged assignment/test, your default overview settings will apply.
The assignment will automatically be assigned to the section in your Schoology course from which you created the assignment. |
.png) |
| On the “Due Dates” tab, no due date will be set. |  |
|
On the “Skills” tab, the order you selected the assignments/tests is the order the skills will appear in the merged copy.
The skill settings from the original assignments/tests will be applied in the merged copy.
Note:
|
 |
|
If desired, you can reorder your skills by clicking and holding the icon next to the question number.
Drag the question to a new position to change the order. |
 |
| When you are finished making any edits, click “Create Assignment.” |  |
- combine
- review
Was this article helpful?