Create a Multiple Choice Question
| Teachers can utilize the Create Your Own Problem feature to generate multiple-choice questions. | 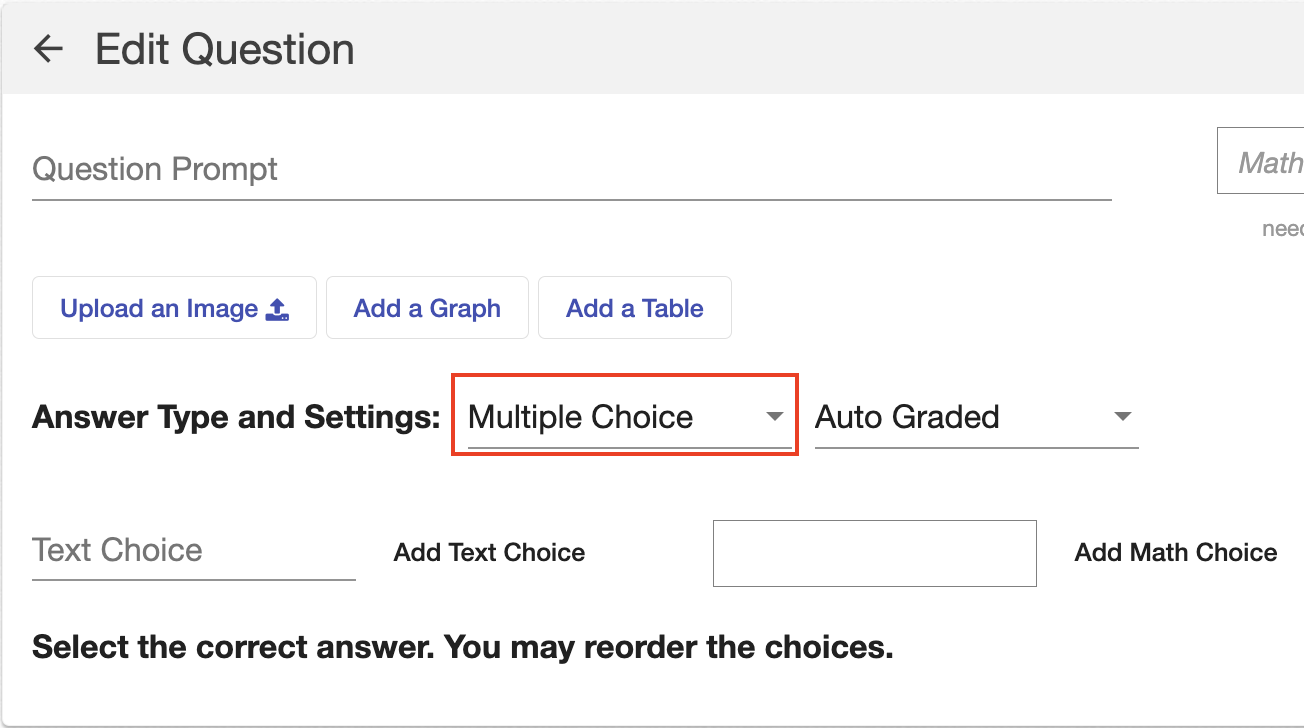 |
|
Simply type your question in the “Question Prompt” box. For more information on incorporating images, tables, graphs, or mathematical expressions, refer to this article. |
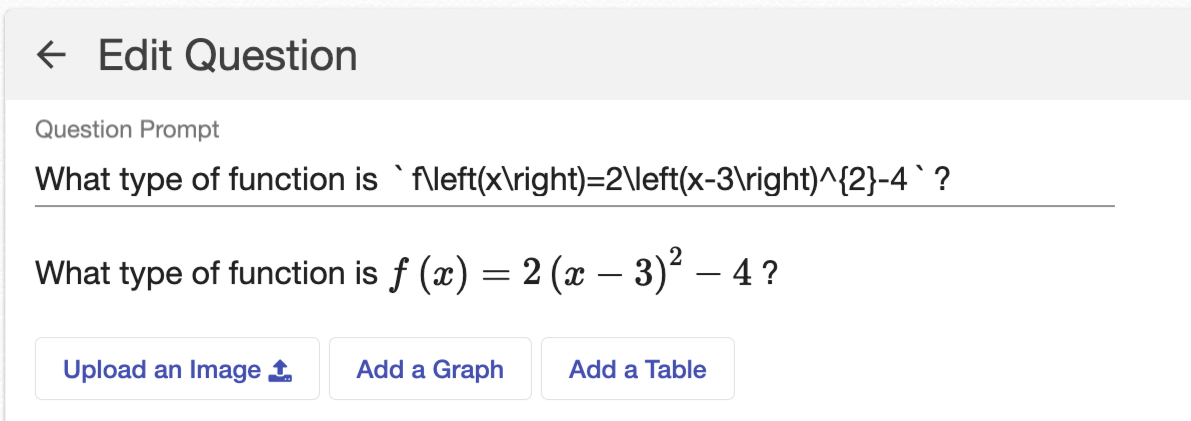 |
|
You have the option to select from two different answer types for multiple-choice entries.
Text choices allow for the input of any specific string of text, whether it's one word or several. To add a text answer, simply type in the text and click “Add Text Choice.” This process can be repeated as many times as necessary. |
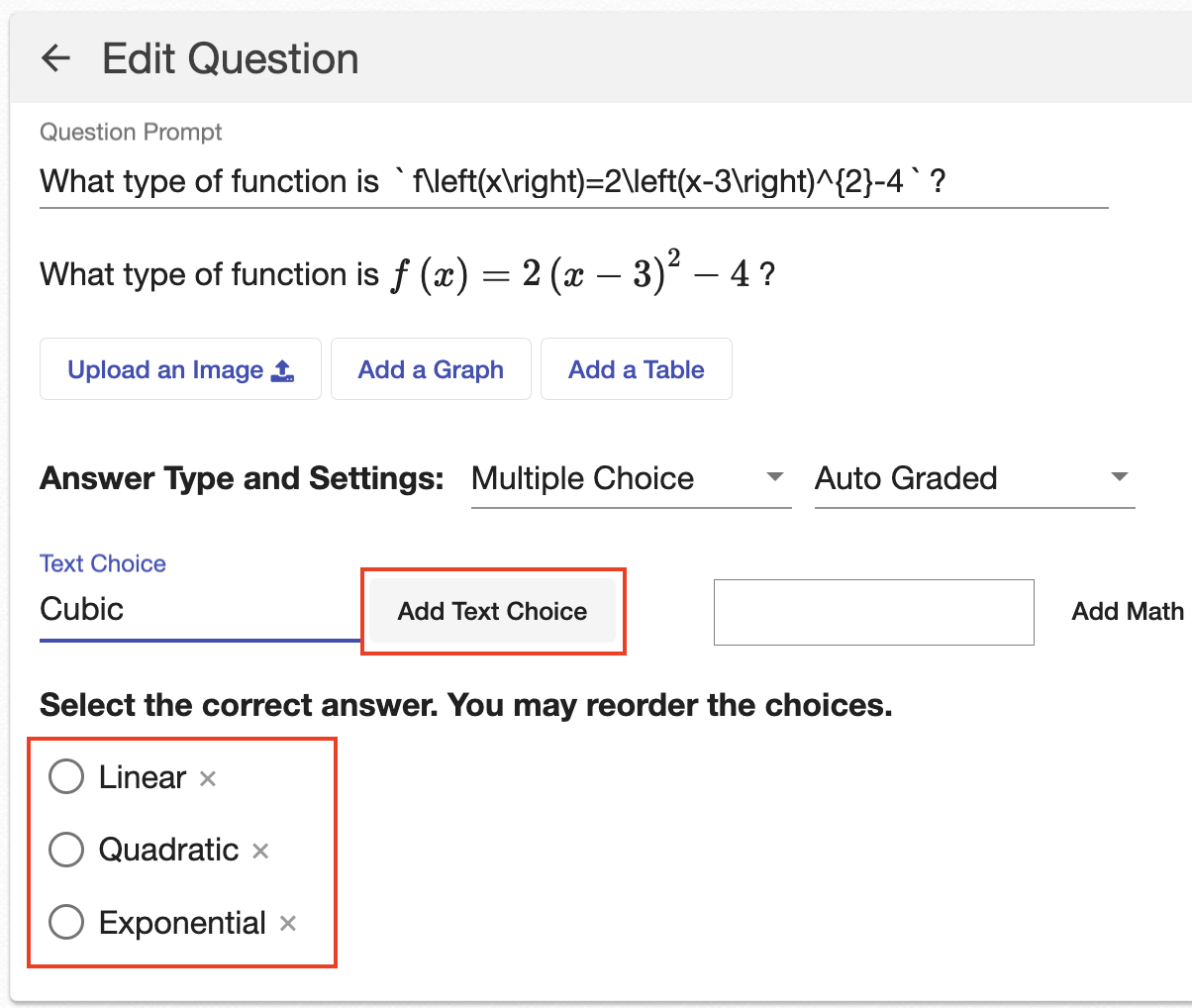 |
|
Alternatively, you can input math choices, which will automatically convert expressions and equations to LaTeX format. To add a math choice, type in the mathematical text and click “Add Math Choice.” Again, this can be repeated as needed.
Note: You can include a mixture of text and math answer choices within the same question. |
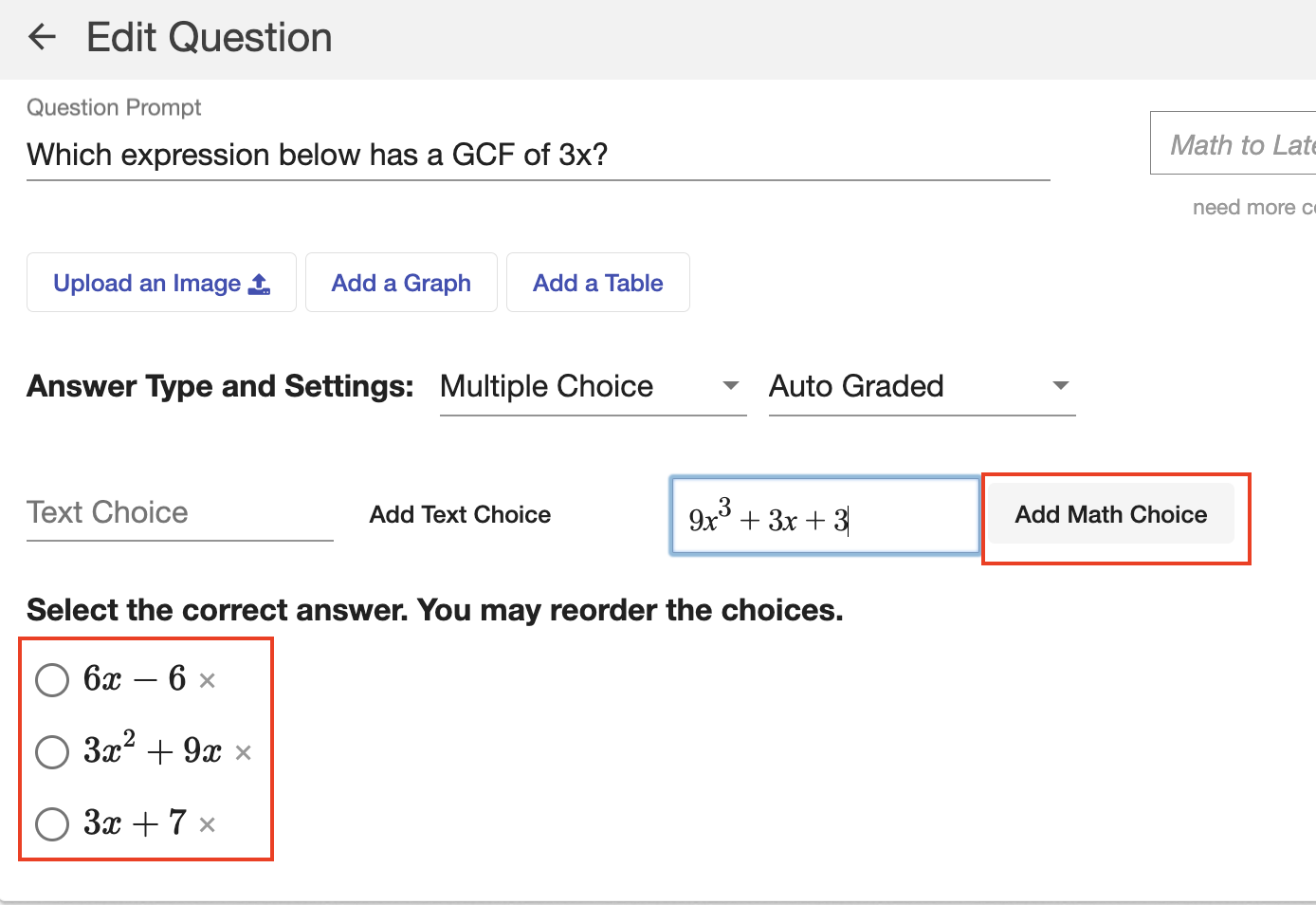 |
| Drag and drop to reorder your answer choices. Be sure to specify which answer choice is correct. | 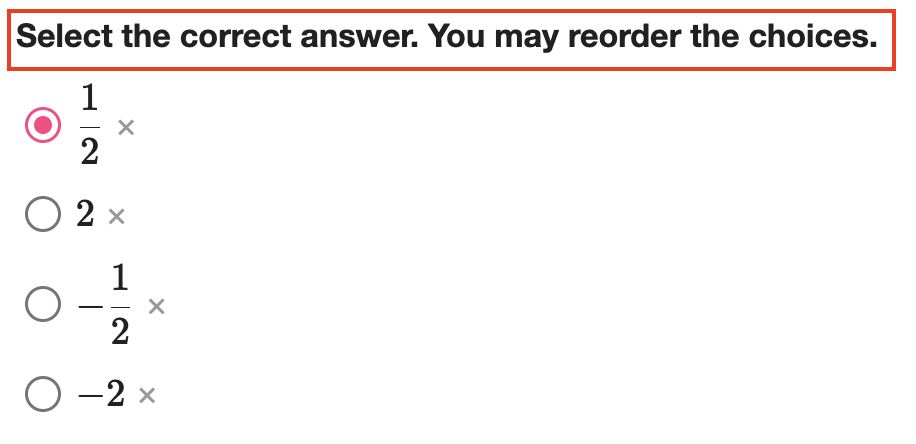 |
| Note: A multiple-choice question can only have one correct answer; we do not currently offer a “select all that apply” option. |
Preview a Multiple Choice Question
| You can preview your multiple-choice question by selecting “preview question” at the top right. | 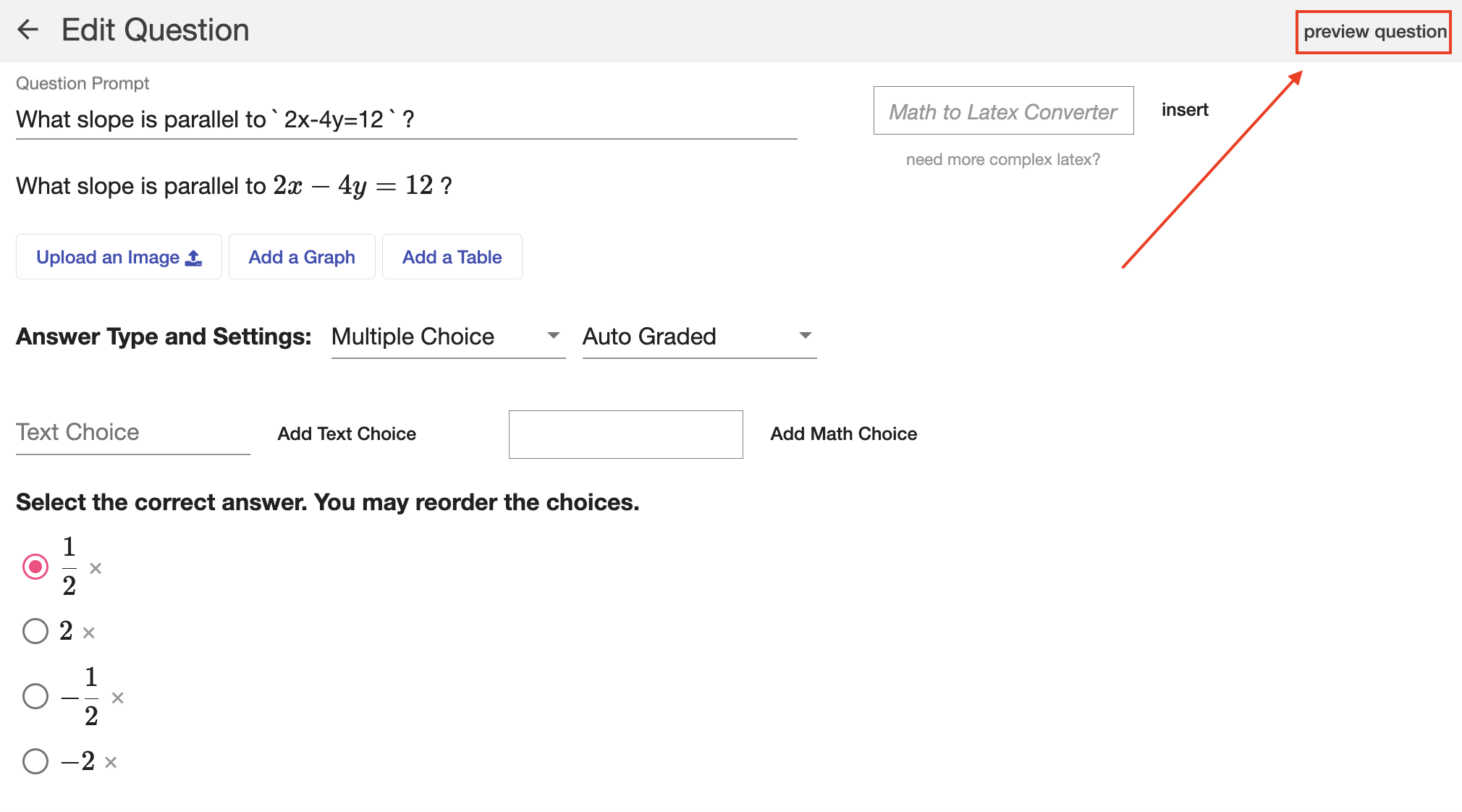 |
| Once selected, you will be directed to a preview of what the student would see on their end. | 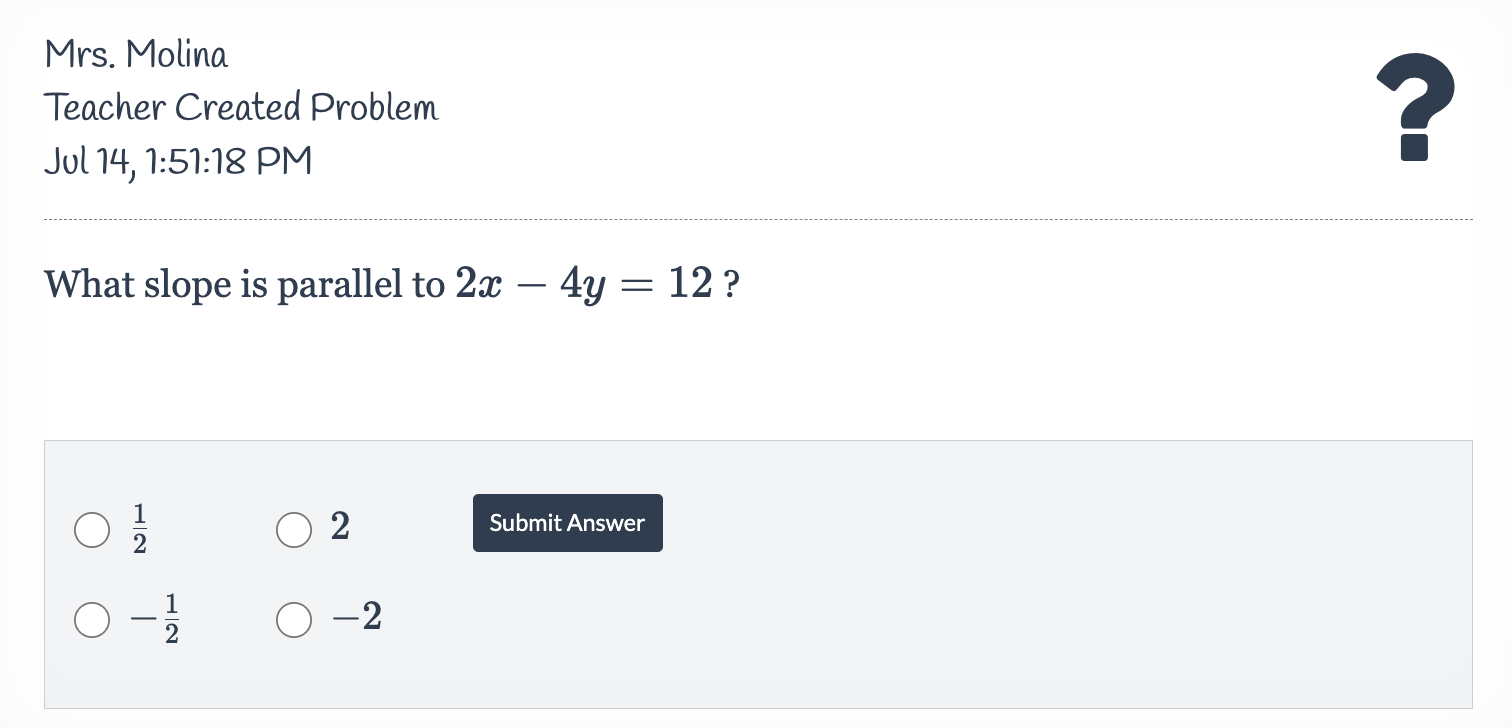 |
If you submit the correct answer, you should see a  icon. icon. |
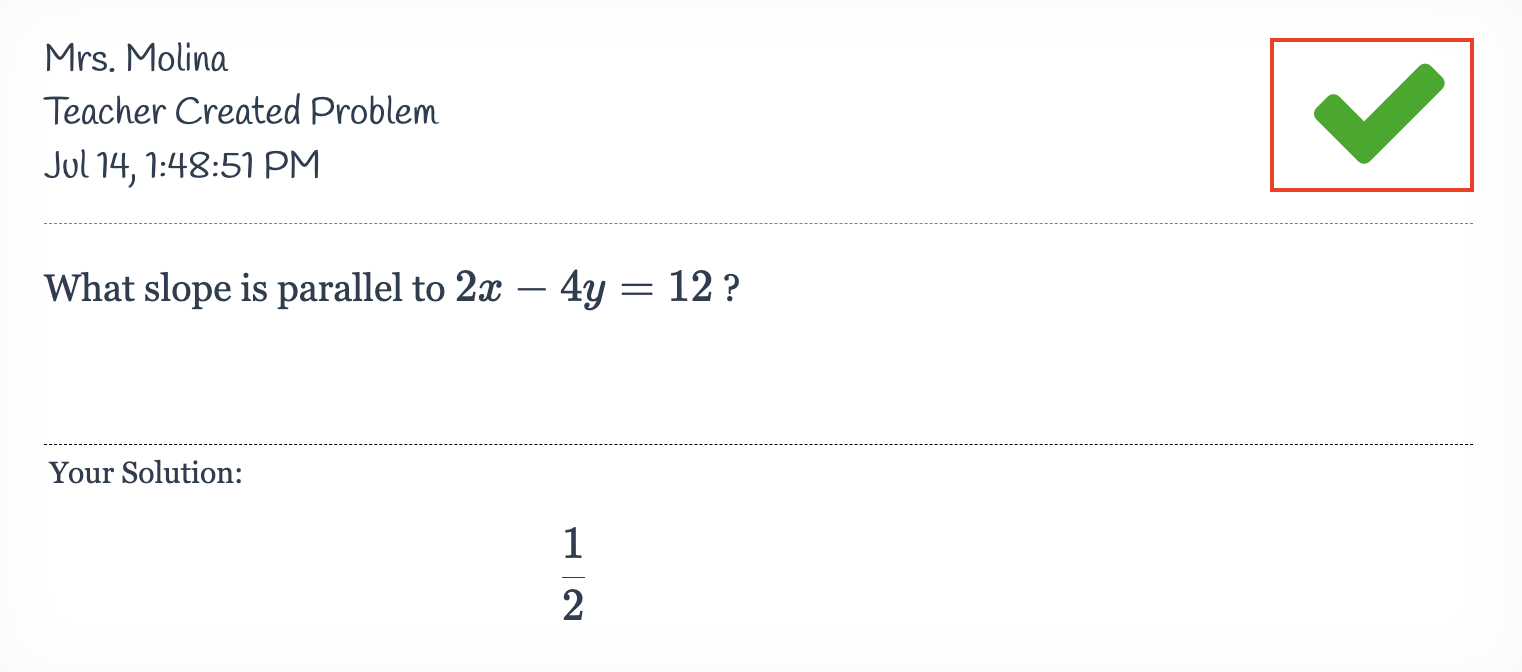 |
If you submit an incorrect answer, you should see an  icon. icon. |
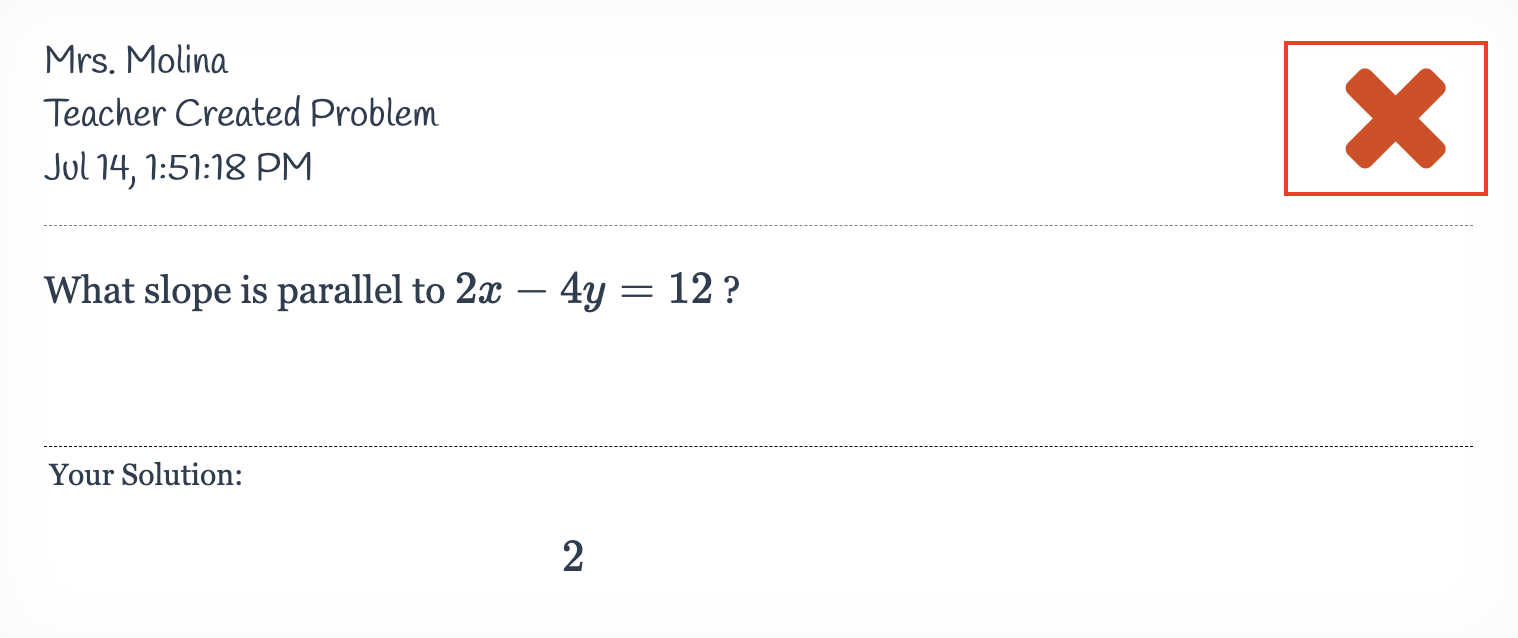 |
Grade a Multiple Choice Question
|
Multiple-choice questions are set to “Auto Graded” by default, which means they will automatically be graded.
However, you can switch your grading to “Teacher Graded,” requiring you to individually grade student responses. |
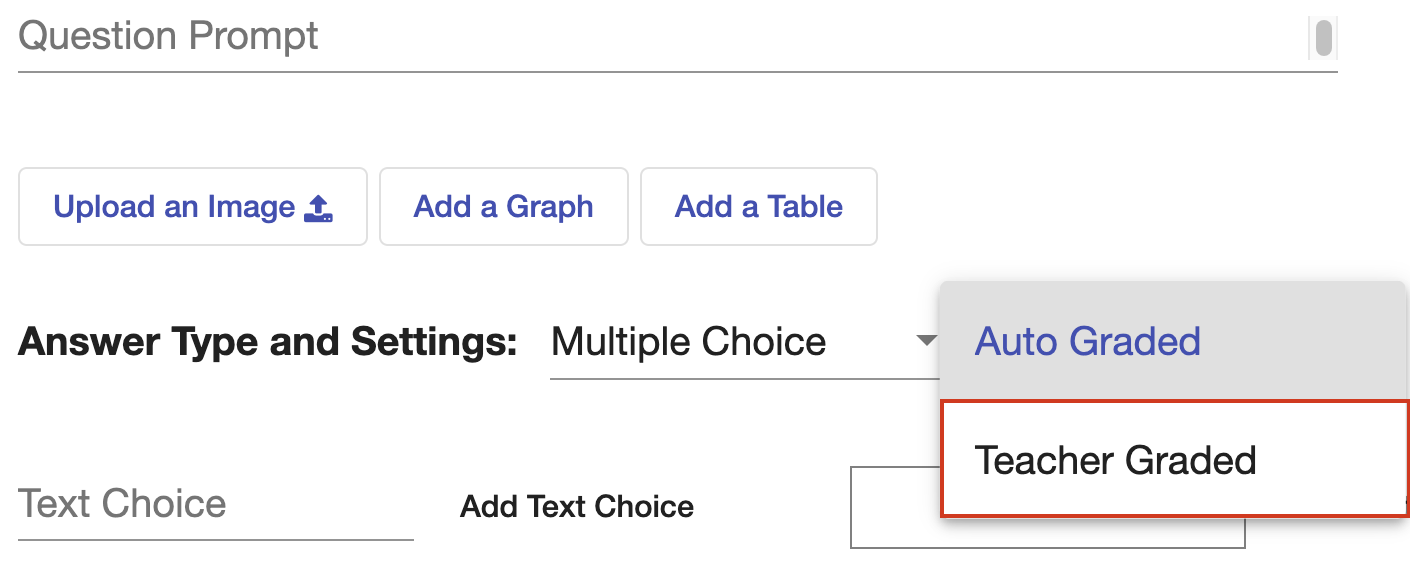 |
| From the student perspective, upon submitting an answer, they will not immediately see whether their response was correct or incorrect. Instead, they will see an icon indicating that this question is “Teacher Graded.” | 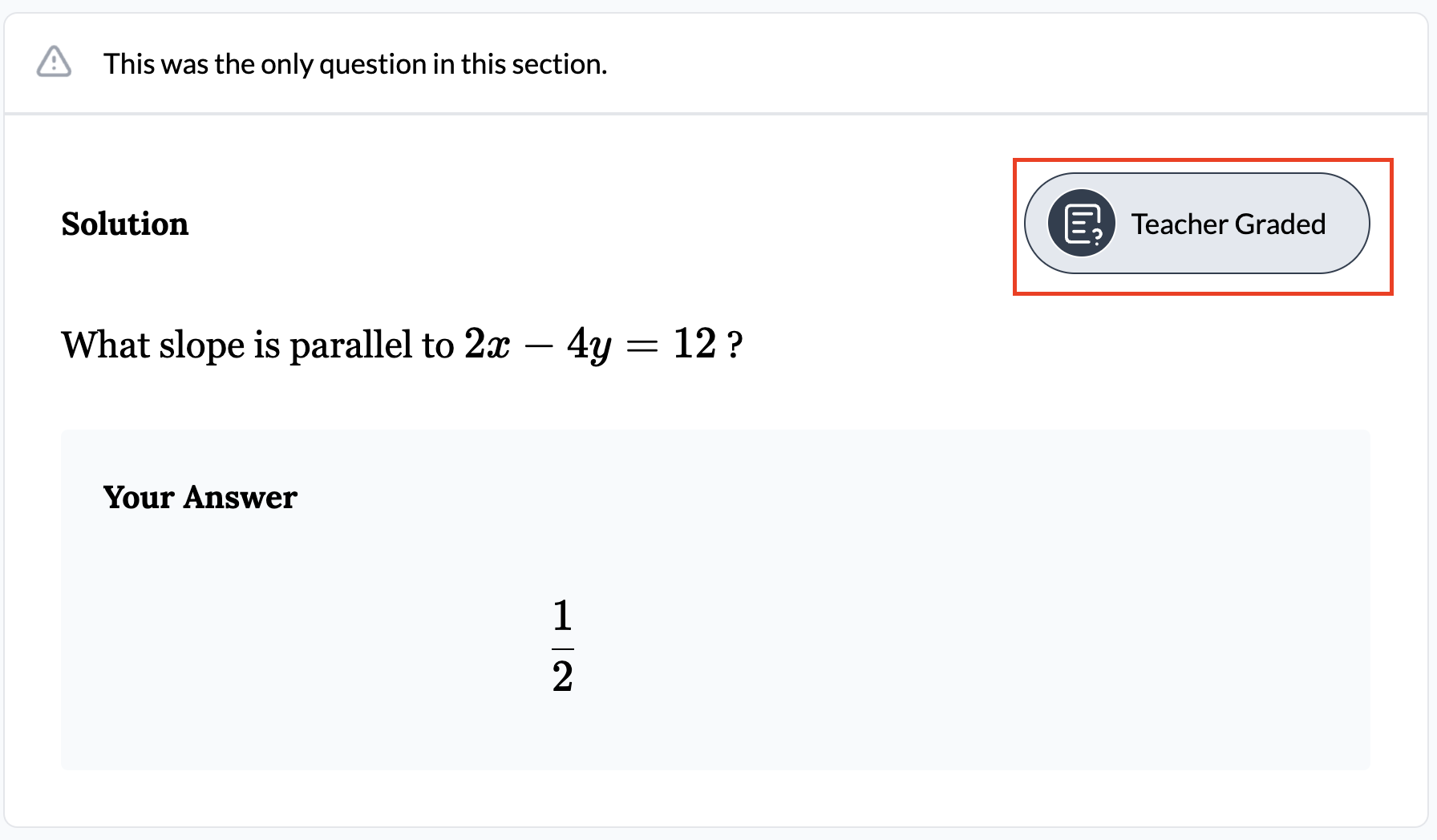 |
| To easily grade a teacher graded question, navigate to the assignment and select the name of the corresponding question above the column. | 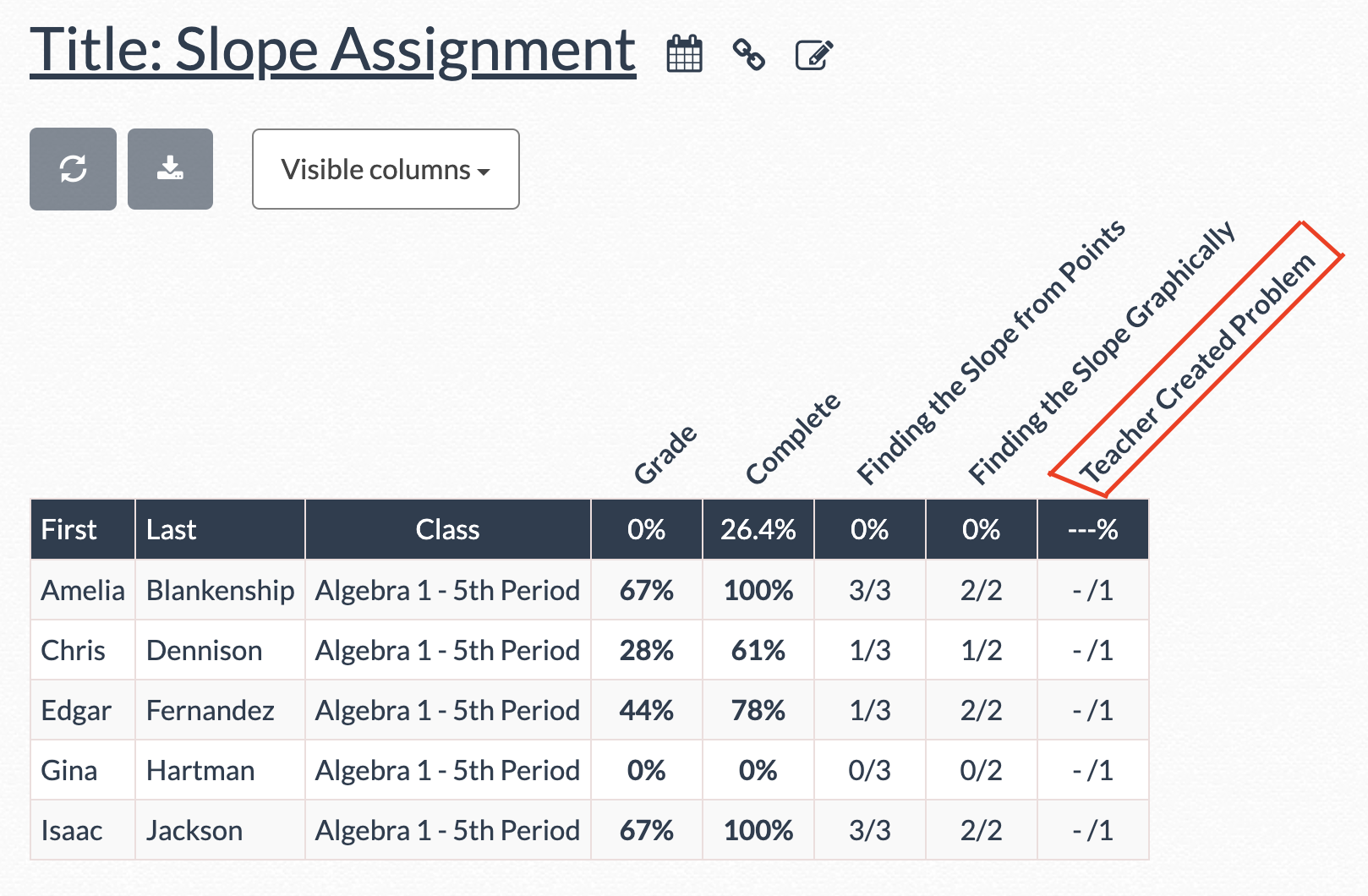 |
| From there, you will see the various answers students submitted for the question. | 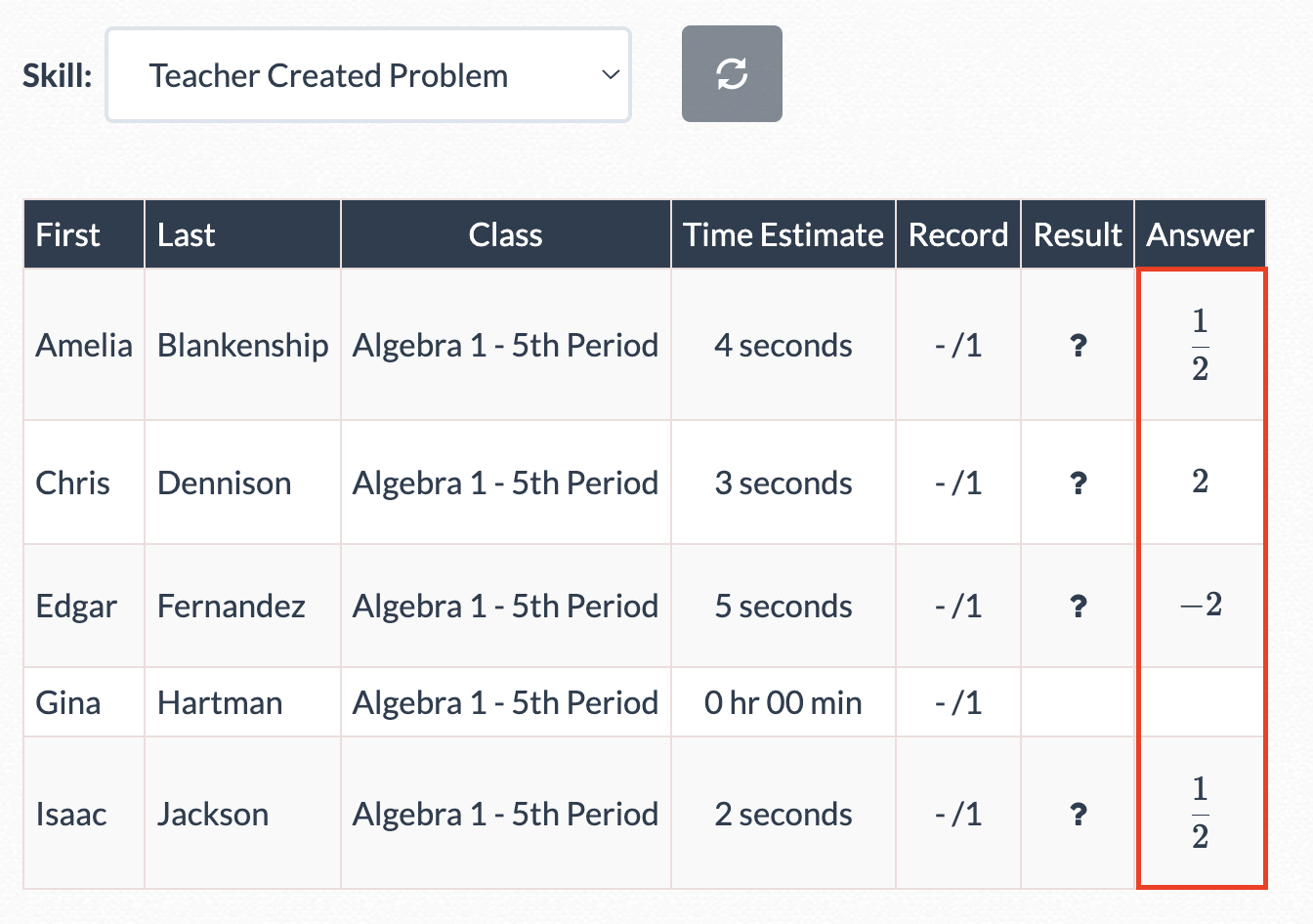 |
| Click on the “Record” column to assign full, partial, or no credit to each student for the question. | 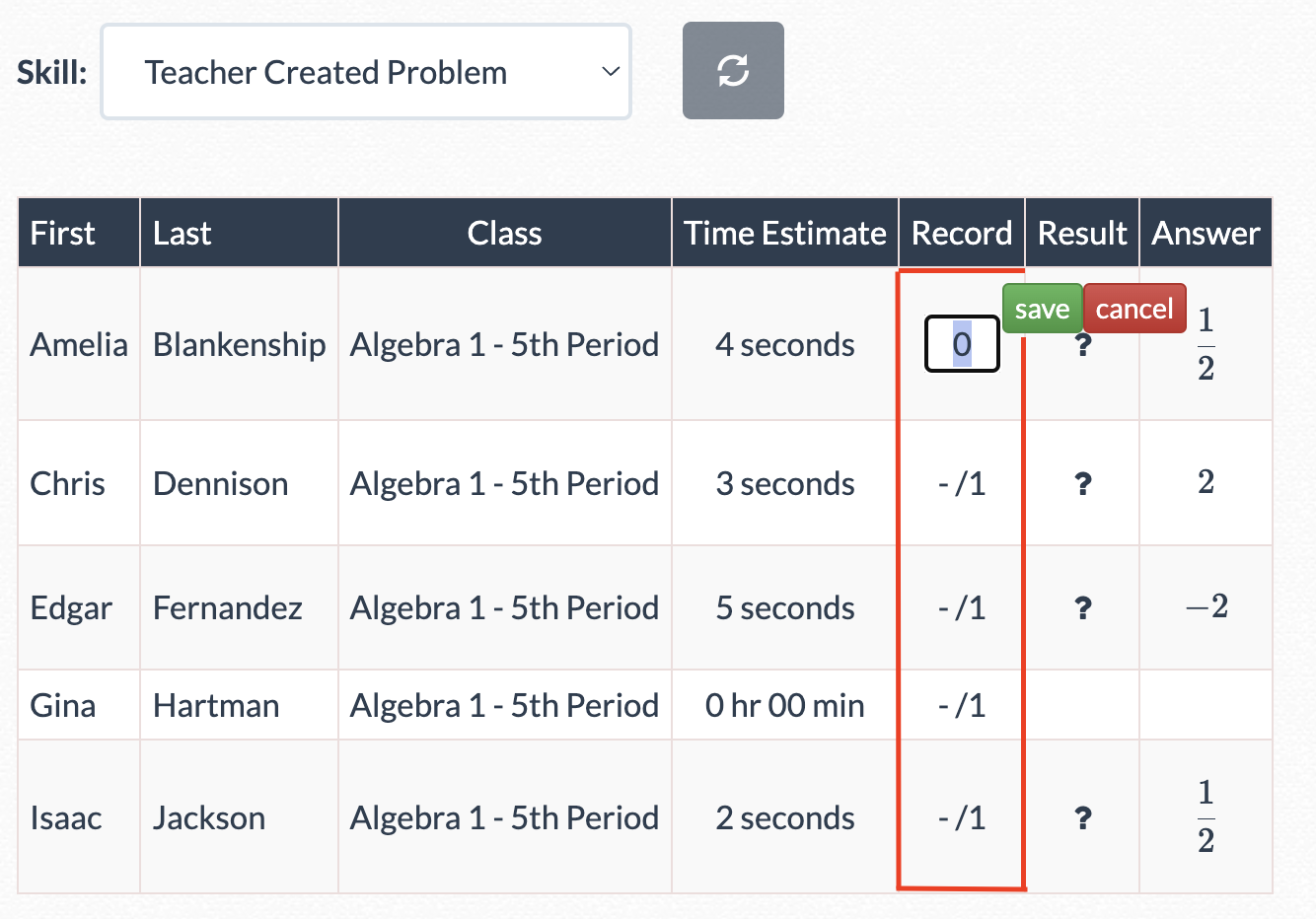 |
| Note: If you update the answer for an auto-graded question after students have begun the assignment, you will need to manually regrade any student who has already answered the question (where appropriate). |
- create your own problem
- multiple-choice
- multiple choice
- teacher created
Was this article helpful?
