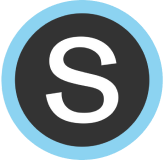Schoology Integration INTEGRAL 
Our Schoology integration is available with an INTEGRAL license and allows for on-the-fly rostering and grade passback to your Schoology gradebook. The steps for setting up the Schoology integration differ depending on whether you have an individual or site INTEGRAL license. To learn more about your subscription, select the PLUS/INTEGRAL tab in your top toolbar.

Set Up Schoology Integration - Individual License INTEGRAL
There are two different methods you can use to set up our individual Schoology integration, depending on your access to the Schoology App Store. You can expand the methods below to see the detailed steps or view this information by downloading this guide.
Method A: You have access to the Schoology App Store
|
Before setting up the integration, ensure that the email address associated with your DeltaMath account matches the email address associated with your Schoology account.
If they are not the same, you can change the email address associated with your DeltaMath account by navigating to TOOLS → LOGIN/SCHOOL INFORMATION. |
 |
Log in to your Schoology account and click on the app center icon  at the top right. at the top right. |
 |
| Locate DeltaMath in the app center. |  |
| Click “Install LTI 1.1 App." |  |
| Click “I Agree” to install the LTI App. |  |
| Check off any courses you want to install the DeltaMath app in. Do not check the box for “course admin only." Then, select “Install.” |  |
| Click into one of the courses where you installed the DeltaMath app. |  |
| On the top left, click “Course Options” and then “External Tool Providers." |  |
| Select DeltaMath. |  |
|
You will need to configure the application in Schoology using the credentials from your DeltaMath account.
To find these credentials, sign in to your DeltaMath account and navigate to TOOLS → LOGIN/SCHOOL INFORMATION. |
 |
|
Find the “LTI Integration Credentials” setting and click “show credentials.” Note: If you do not see LTI credentials listed here, you do not have access to set up the Schoology integration. This could be because you are either on a free license, a PLUS license, or a site INTEGRAL license. If you are on a site INTEGRAL license, see below for more information. |
 |
|
Back in Schoology, complete the form with your key and secret. Then, click “Submit.”
|
 |
| Repeat the above steps for each Schoology course where you want to install the DeltaMath app. |  |
| You will now have access to DeltaMath as an SSO launch or as an LTI external launch. |  |
Method B: You do not have access to the Schoology App Store
|
Before setting up the integration, ensure that the email address associated with your DeltaMath account matches the email address associated with your Schoology account.
If they are not the same, you can change the email address associated with your DeltaMath account by navigating to TOOLS → LOGIN/SCHOOL INFORMATION. |
 |
| Click into one of the courses where you want to install the DeltaMath app. |  |
| On the top left, click “Course Options” and then “External Tool Providers." |  |
| Select “Add External Tool Provider." |  |
|
You will need to configure the application in Schoology using the credentials from your DeltaMath account.
To find these credentials, sign in to your DeltaMath account and navigate to TOOLS → LOGIN/SCHOOL INFORMATION. |
 |
|
Find the “LTI Integration Credentials” setting and click “show credentials.” Note: If you do not see LTI credentials listed here, this means you do not have access to set up the Schoology integration. This could be because you are either on a free license, a PLUS license, or a site INTEGRAL license. If you are on a site INTEGRAL license see below for more information. |
 |
|
Back in Schoology, complete the form with the following information. Then, click “Submit.”
Tool Name: DeltaMath Configuration Type: Manual |
 |
| Repeat the steps above for each Schoology course where you want to install the DeltaMath app. |  |
| You will now have access to DeltaMath as an external tool. |  |
| Note: This method will only work for using the external tool and will not add DeltaMath to the sidebar. |
Set Up Schoology Integration - Site License INTEGRAL
Note: Below are the steps to set up our Schoology integration for a site license. The integration must be set up at the school or district level. If you are a teacher on a site license, please speak to your school or district's DeltaMath administrator for more information.
You can also view this information by downloading this guide.
|
⚠️ Note: The steps below must be completed by a Schoology administrator for your school or district.
Log in to your Schoology administrator account and click on the app center icon |
 |
| Locate DeltaMath in the app center. |  |
| Click “Install LTI 1.1 App." |  |
| Click “I Agree” to install the LTI App. |  |
| Click “Add to Organization." |  |
| Click “Configure” next to DeltaMath. |  |
| Select “All Courses” and “For All Course Members." |  |
|
You will need to configure the application in Schoology using the credentials from the DeltaMath primary administrator's account.
To find these credentials, the DeltaMath primary administrator will need to log in to their account. If the admin portal does not automatically open, navigate to TOOLS → ADMIN PORTAL. |
 |
| Click “Integrations” in the bottom left corner of the screen. |  |
| Click “Learn How to Install” on the Schoology card. |  |
| Make sure “Schoology 1.1” is selected. |  |
|
The “LTI Integration Credentials” will list the key and secret needed to set up the integration.
|
 |
|
Back in Schoology, complete the form with the following information, then click “Save settings.”
Shared Secret: [enter the secret from the primary administrator's account] |
 |
| After setting up the integration, teachers invited to the site license will now have access to DeltaMath as an SSO launch or as an LTI external launch within their Schoology courses. |  |
| Note: Teachers will still need to be invited to your site license via the admin portal to access the integration. |
- schoology integration
- schoology setup
- schoology set up
- schoology
Was this article helpful?