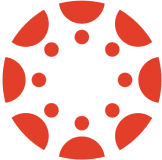Overview Settings
There are several options for creating a DeltaMath assignment using our Canvas integration with the external tool. Below is an in-depth description of the different settings teachers can customize.

Select Classes
When using the external tool in Canvas to create assignments, you can assign to an entire Canvas course, specific sections, or individuals. By default, DeltaMath will assign every assignment you create to all sections. However, you can use Canvas publishing dates and/or DeltaMath posting times to customize when each section will see their assignment. For more information about using the external tool in general, see this article.
Assign to Sections
|
When you create an assignment in Canvas using the external tool, the “Sections” option should list all of the cross-listed sections from the Canvas course from which you created the assignment. Every assignment you create will automatically be assigned to all sections by default.
Note: Suppose you only chose to assign to one specific section when creating the Canvas “shell.” On the DeltaMath end, all sections will still be listed here. However, students in the other sections will not be able to access the assignment, as it was not assigned to them on the Canvas end.
If you would like to add or remove a Canvas course, please click here to learn how to link or unlink course.
|
 |
| Note: If you see the option to “Select Classes,” it indicates that you did not successfully use the external tool in Canvas to create this assignment. |  |
Assign to Individuals
| When you create an assignment within Canvas using the external tool, the default is to assign it to “everyone." |  |
| To assign it to specific students, select the appropriate students from the list. |  |
| Once you have selected the individual students, click “Save.” |  |
| Note: On the DeltaMath end, all sections will still be listed here. However, only the students selected will be able to access the assignment on the Canvas end. |  |
Post Assignment
There are four options for posting an assignment:
Immediately - Posts the assignment to your selected classes or individuals/groups upon creation.
Not Right Now - Saves the assignment as a draft (i.e., it will not be posted to students).
Specific Time - Allows you to choose a specific date and time for posting the assignment.
Staggered by Class PLUS | INTEGRAL - Lets you select different posting dates and times for each class. If you only chose to assign to one specific section when creating the Canvas “shell,” you will still need to select a post date for the other sections. Note that this post date is essentially insignificant, as students in these sections will not be able to access the assignment in Canvas, but it must be selected regardless.
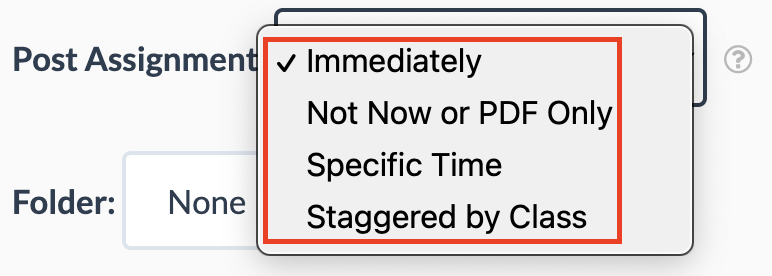
| Note: For your students to see and access an assignment, it must be published within Canvas and posted within DeltaMath. |
Folder PLUS | INTEGRAL 
When creating an assignment, you can choose a folder to store it in. You also have the option to create a new folder by selecting "New Folder" and entering a name. This helps organize your assignments, making them easier to find.
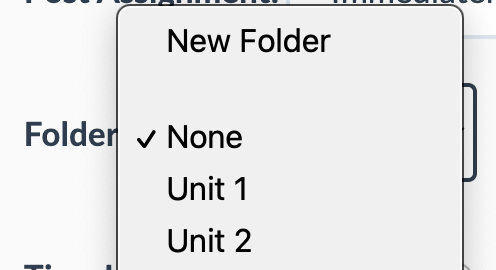
Time Limit PLUS | INTEGRAL
Basic Time Limit Settings
| If you select “No Limit," the assignment will not be timed and students will have access to the assignment until it is hidden. | |
|
If you select “Limited,” additional options will appear. You can set the timer (in hours and minutes) for the amount of time students have once they open the assignment. The timer will continue running regardless of whether students log out or become inactive. For example, if a student opens a timed assignment and then either logs out or closes their computer, the timer will keep running in the background until time is up. |
 |
| After a student clicks “Open Assignment,” they will see the assignment details and have the option to “Start Assignment Now.” Once they start the assignment, they cannot pause the timer. |  |
| While working on their timed assignment, students will receive updated timing notifications. |  |
| Once time has run out, a student can no longer access the assignment unless the teacher gives them additional time. | 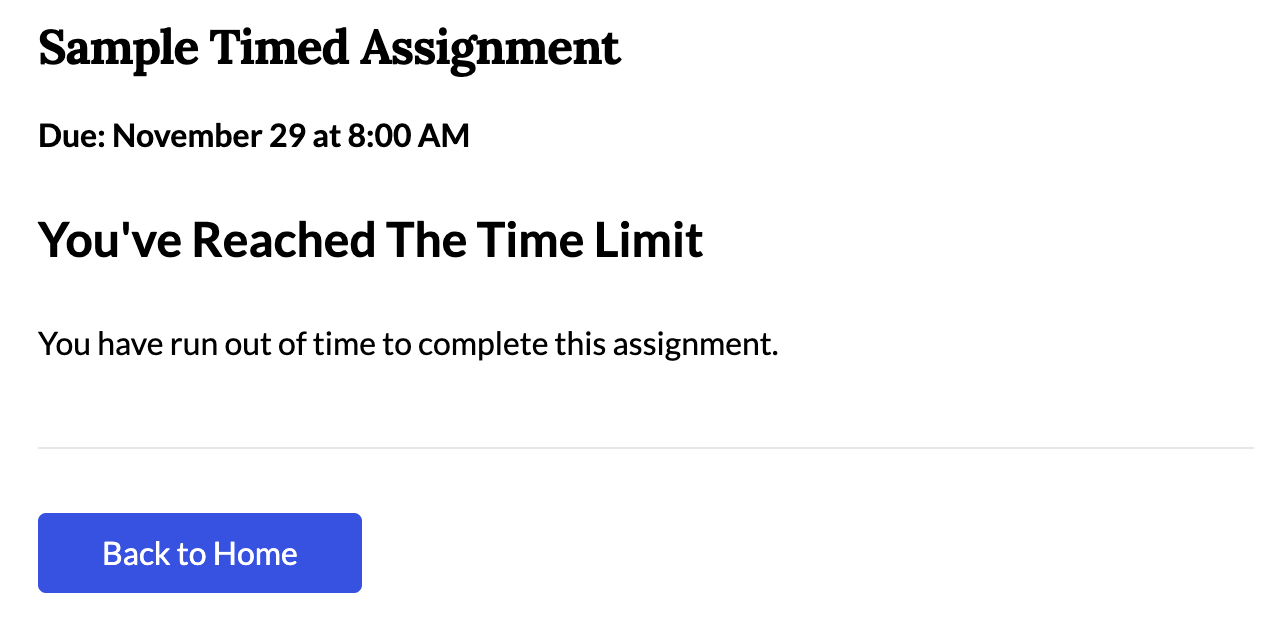 |
Manage Extra Time
| You can allocate additional time per student to meet individual accommodations or needs. To customize how much time a student initially has to complete an assignment, click “Manage extra time." |  |
|
Next, select the drop-down menu next to the student's name. DeltaMath will remember your preferences for this assignment and all future timed assignments (until you change the setting).
Example: In the example in this screenshot, the original assignment has a time limit of 1 hour. |
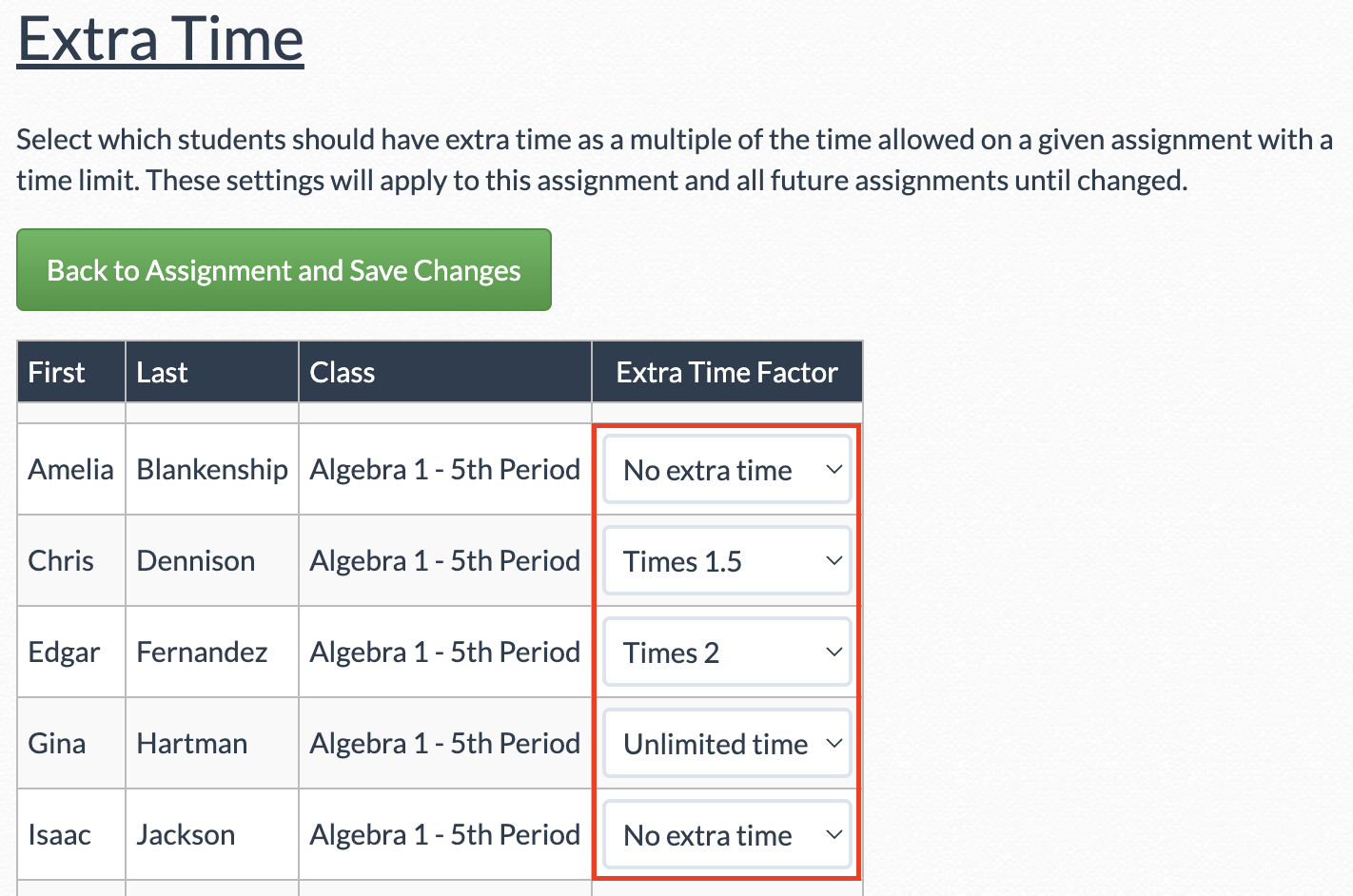 |
| Chris was given an extra time factor of “Times 1.5.” When Chris opens his assignment, he will see that he has 1 hour and 30 minutes to complete the assignment. | 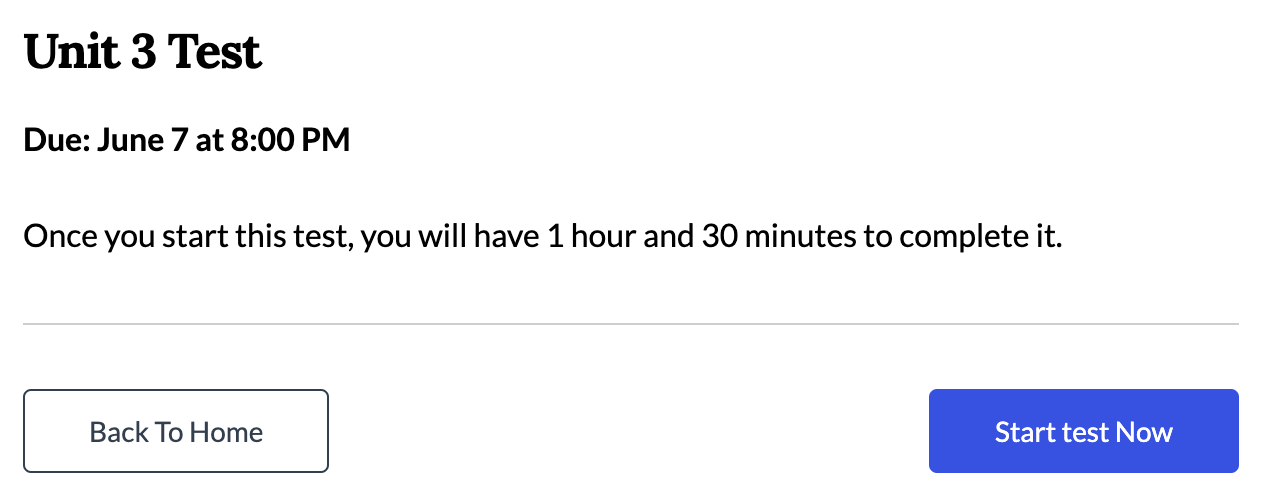 |
| Edgar was given an extra time factor of “Times 2.” When Edgar opens his assignment, he will see that he has 2 hours to complete the assignment. | 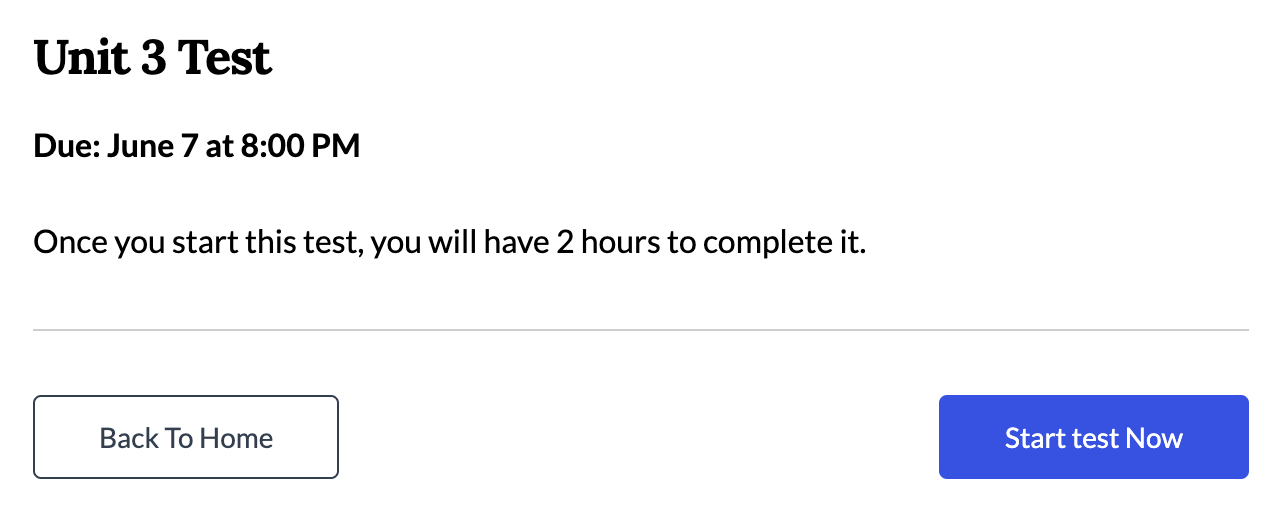 |
| Note: Changing the “manage extra time” setting will customize how much time a student is initially given to complete an assignment or test. If you need to give additional time after the student starts the assignment or test, you can give them additional time. |
Restrict Other Assignments
| When setting a time limit, the option to "Restrict Other Assignments" will appear. |  |
| If you select “Yes” for “Restrict Other Assignments," then students will not be able to access any other DeltaMath assignments until they have finished the timed assignment. If they try to go to their homepage, they will receive a notice that they are Restricted. | 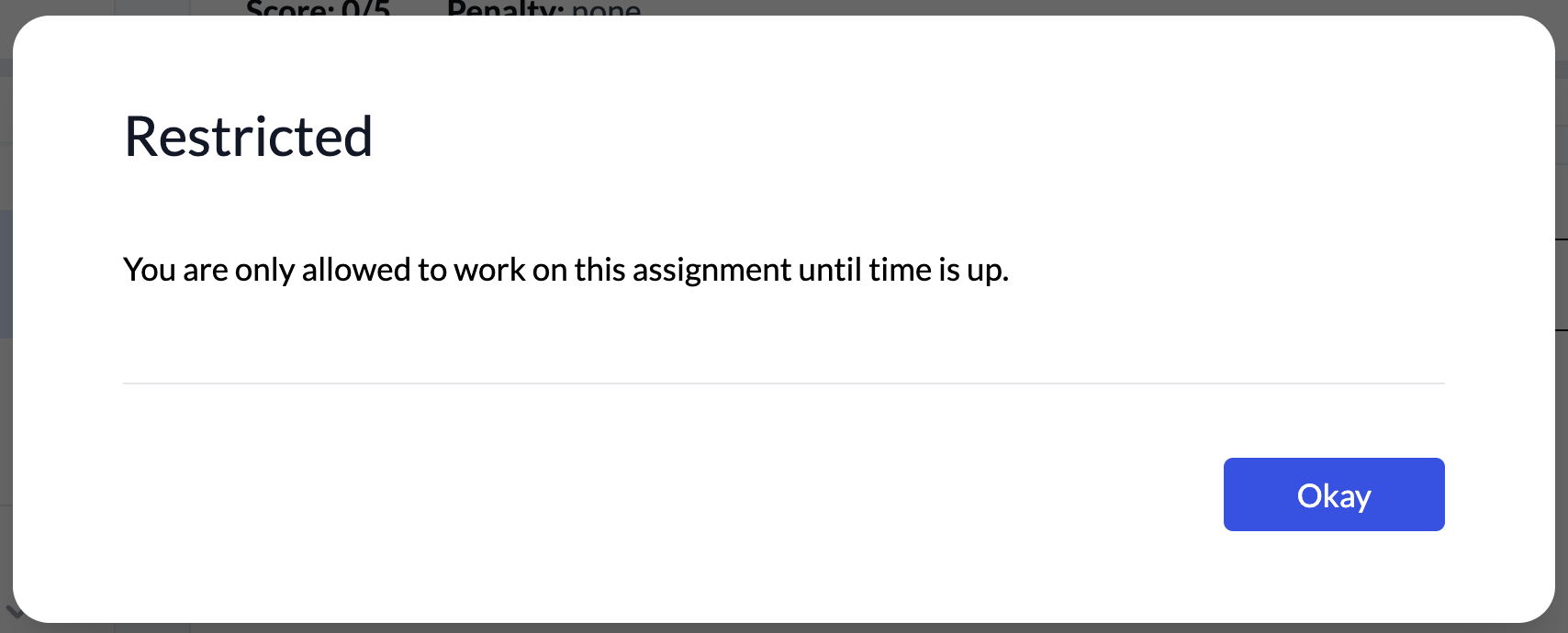 |
| If the student finishes early (and the settings are configured to restrict other assignment), they will have the option to click “End Assignment Early." |  |
| Note: The restrict other assignments feature is not a lockdown browser, but it will prevent students from going to other DeltaMath assignments where they may have access to examples or videos. |
Solutions Shown PLUS | INTEGRAL
Changing the “Solutions Shown” settings will determine whether and when students are shown a step-by-step solution. There are four options for solutions:
- Yes - Students will see a set-by-step solution after submitting an answer to each question.
- On incorrect only - Students will see a step-by-step solution only when they answer a question incorrectly.
- On correct only - Students will see a step-by-step solution only when they answer a question correctly.
- No - Students will not see a step-by-step solution after submitting their answer.
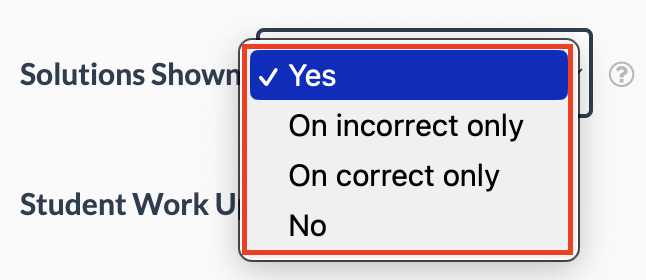
Student Work Upload INTEGRAL 
| You can enable your students to upload images or PDFs to their assignments. |
|
Select “On” from the Student Work Upload drop-down menu.
|
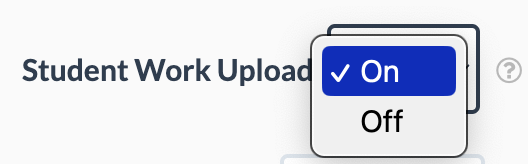 |
Students will see the option to click  to upload work for their assignment. to upload work for their assignment. |
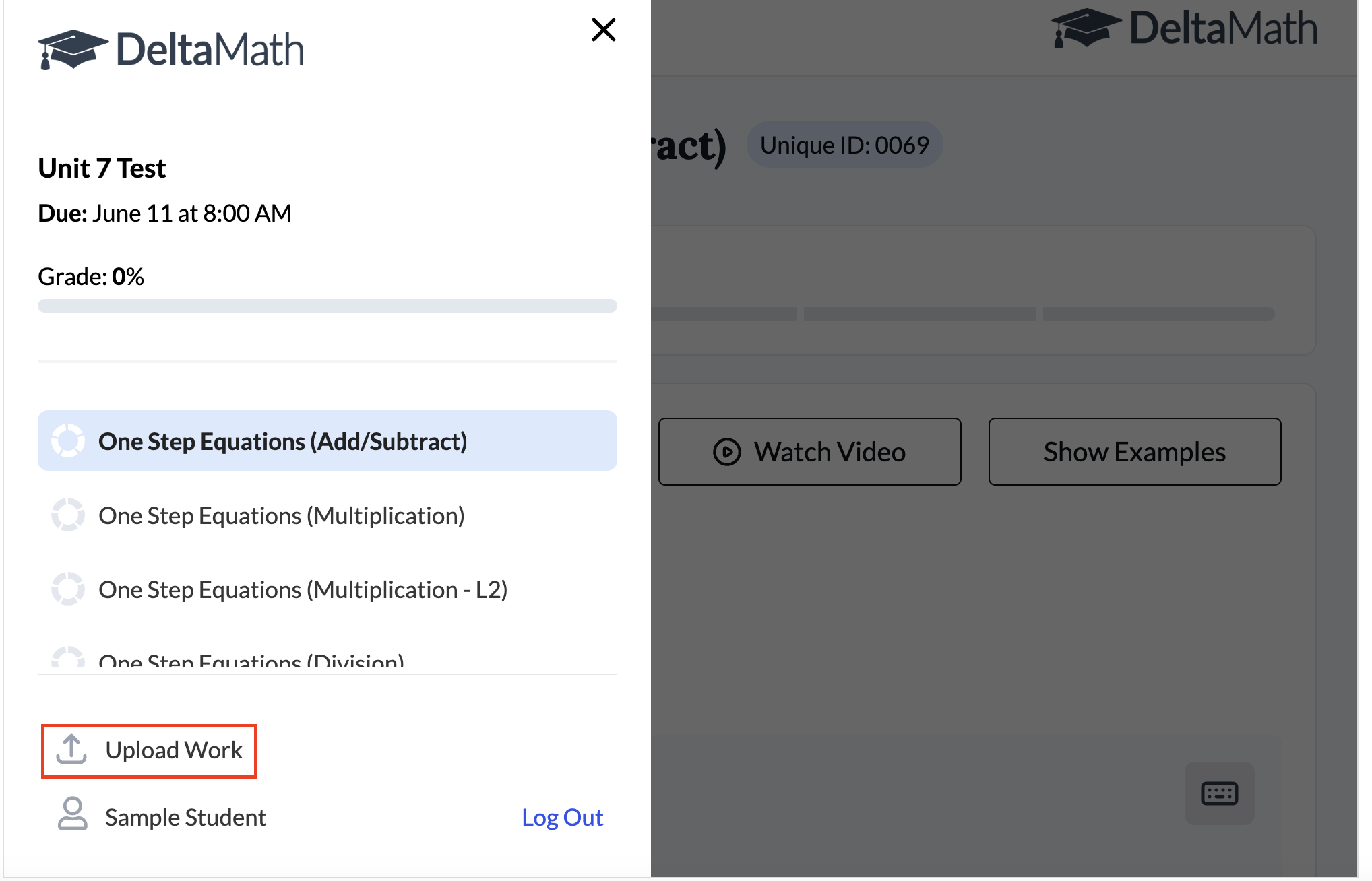 |
| Students have the option to scan a QR code to upload images from their phone or to upload directly from their device. |  |
| After uploading their work, students can review it and choose to “Upload More Work” if necessary. | 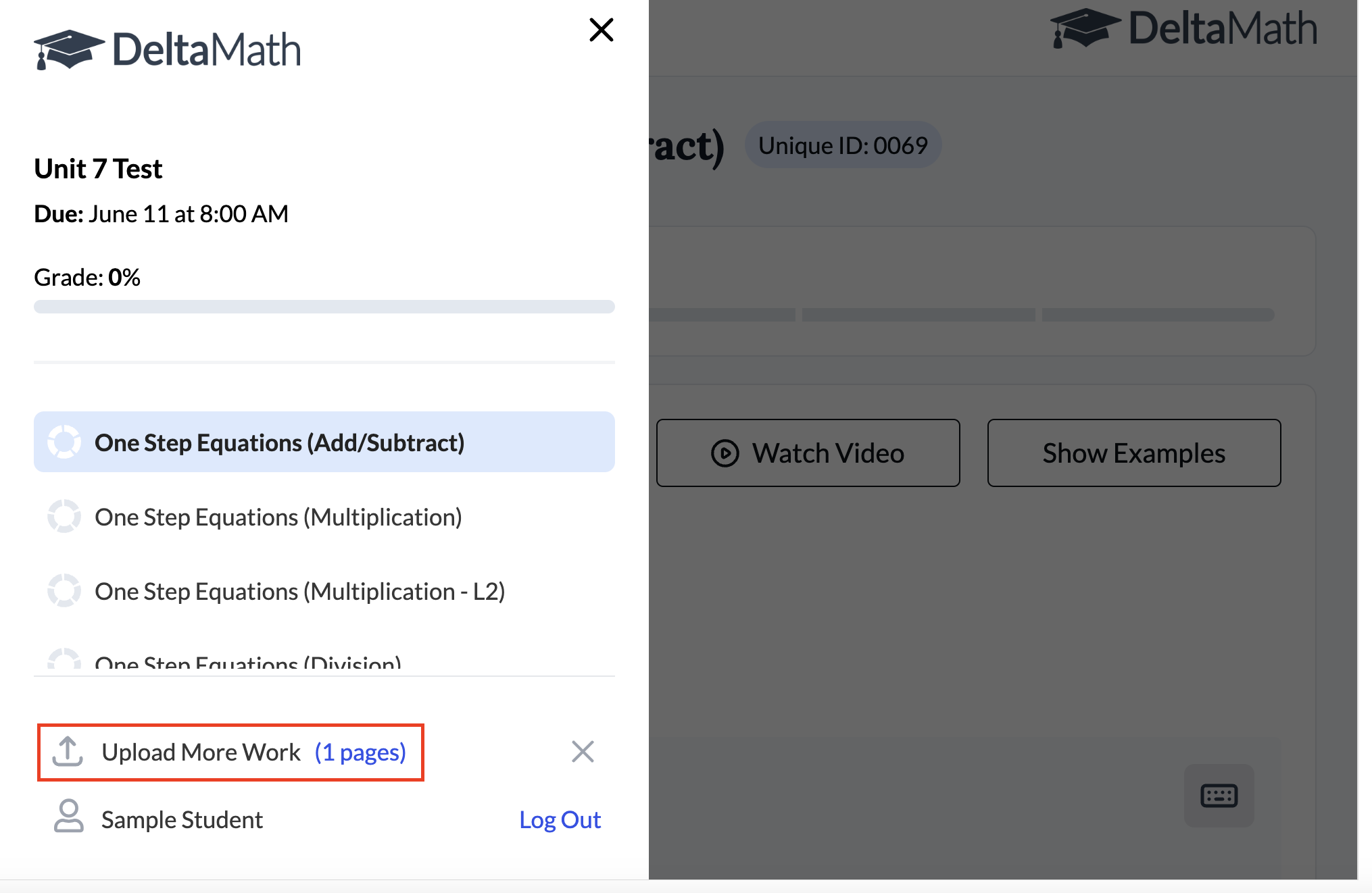 |
| Note: You can view uploaded student work when viewing Assignment Data. Refer to this article for more information. |
DeltaMath Videos PLUS | INTEGRAL
You can choose whether students can view the video while working on their assignment.
|
Each skill in DeltaMath has an embedded instructional video.
|
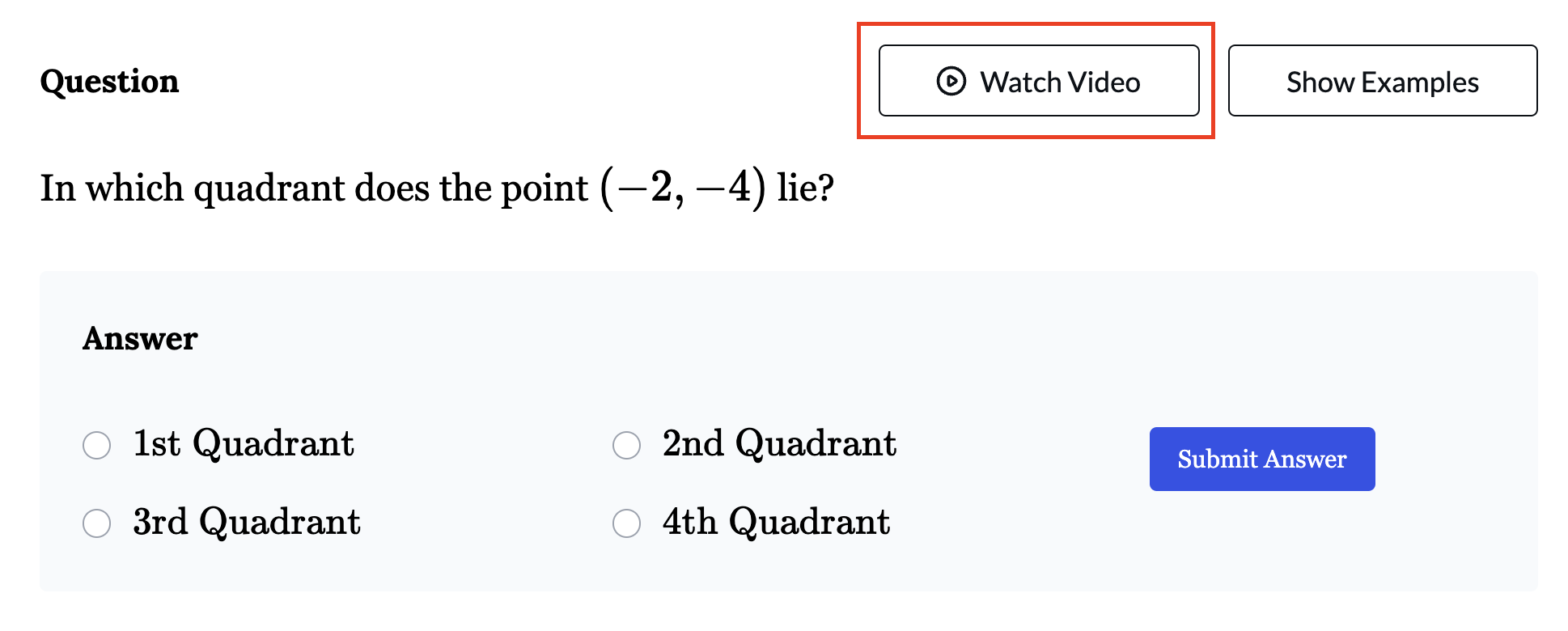 |
| You can set whether students can view the video while working on their assignment by selecting “Visible” or “Hidden.” | 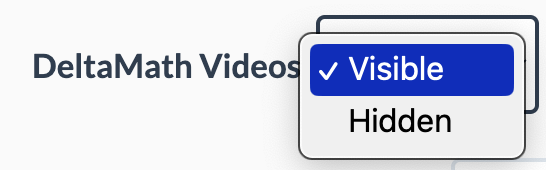 |
Hide Assignment After Due PLUS | INTEGRAL
“Hide Assignment After Due” allows you to determine whether the assignment remains visible to students after the due date.
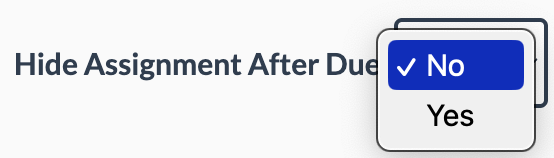
- Yes - The assignment will be removed from student accounts after the due date. Students will not be able to view or access the assignment.
-
No - The assignment will still appear in student accounts after the due date.
- If a student completed the assignment, it will move to the “Completed” tab, where they can access it for more practice, depending on assignment settings.
- If a student did not completed the assignment, it will move to the “Past Due” tab, where students can still access and complete it.
| Note: Hiding an assignment on DeltaMath means a student will not be able to launch into the assignment from within Canvas. For the assignment to also be hidden in Canvas, be sure that it is not published. |
Grade Passback Time INTEGRAL
| There are three different options for how you would like your grades to be passed back to your Canvas gradebook. | 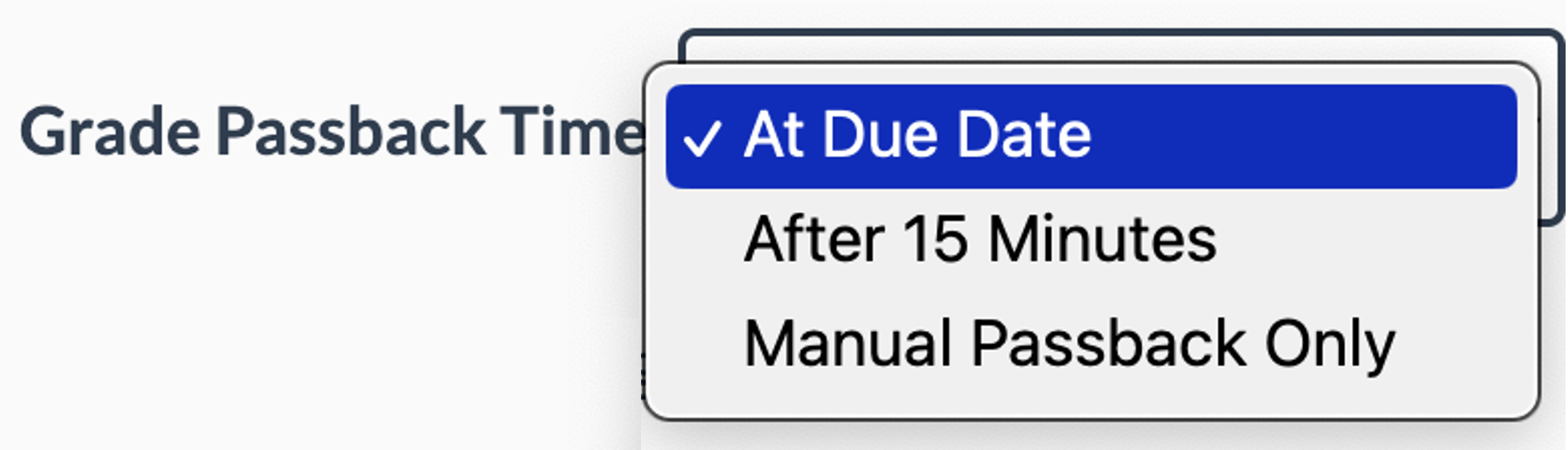 |
|
|
 |
| After 15 Minutes - Grades will be passed back to your Canvas gradebook after 15 minutes of inactivity from the student. Grades will auto-update in your gradebook as students continue to work, even after the due date. |  |
Manual Passback - Grades will not automatically pass back to your Canvas gradebook. They will only update when you use the  icon on the assignment data view. icon on the assignment data view. |
 |
| Note: If the student never opens the assignment, their grade will be blank in your Canvas gradebook. They must open the assignment at least once for a grade to pass back. |
- overview
- individuals
- time limit
- time
- grade
- passback
- folder
- restrict
- upload
- work
- video
Was this article helpful?