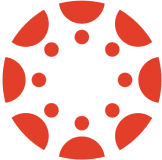Table of Contents
Due Dates
|
You can choose the date and time you would like your assignment to be due. Your due date must be set for a date and time in the future.
Note: If the DeltaMath due date and the Canvas assignment due date differ, we use the DeltaMath due date for grading purposes. |
 |
| Click the “AM” button to toggle between AM and PM. | 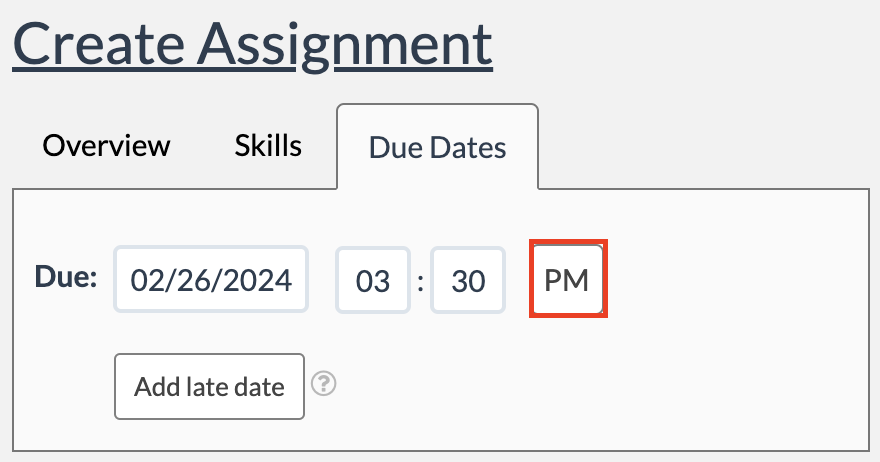 |
| From the student perspective, when a student opens an assignment from within Canvas, they can see the due date on the left sidebar. |  |
| Note: The time of the due date is based on the time zone set for your account. To view your time zone, please navigate to Tools → Login/School Information. |
Late Dates
Late dates allow for partial credit on work completed after the due date. Students will receive full credit for work completed up until the due date, then partial credit (based on the percentages you've set) for work completed until the last late date. You have the option of creating a series of late dates with different, decreasing percentages.
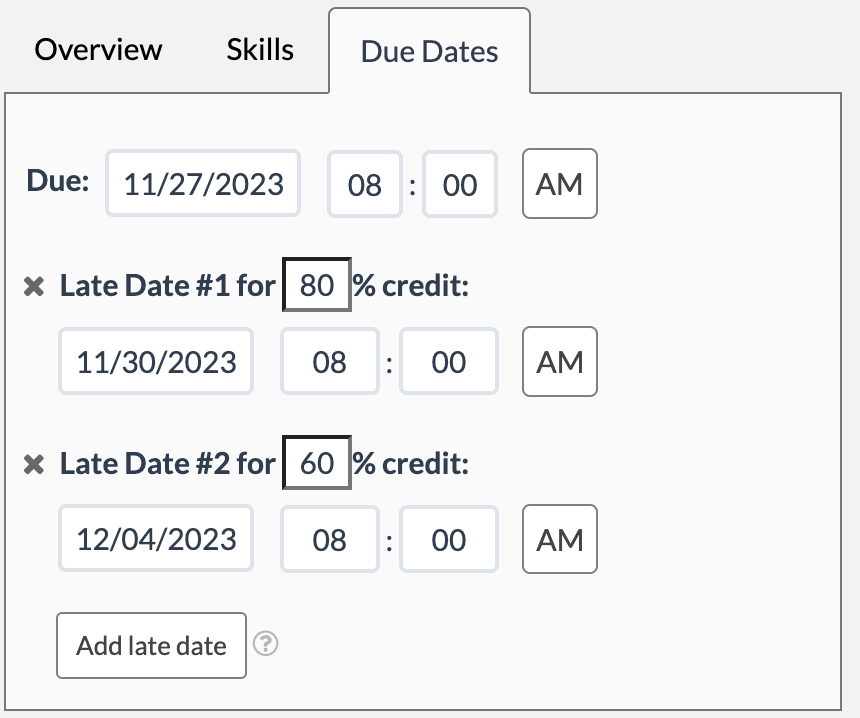
Expand the examples below to see how you can use late dates to customize how your assignments are graded. Note: While we're highlighting three options here, feel free to further customize the late dates for your assignments to best meet the needs of your students.
No Credit for Late Work
| To offer no credit for late work on an assignment, set a due date only and do not add a late date. | 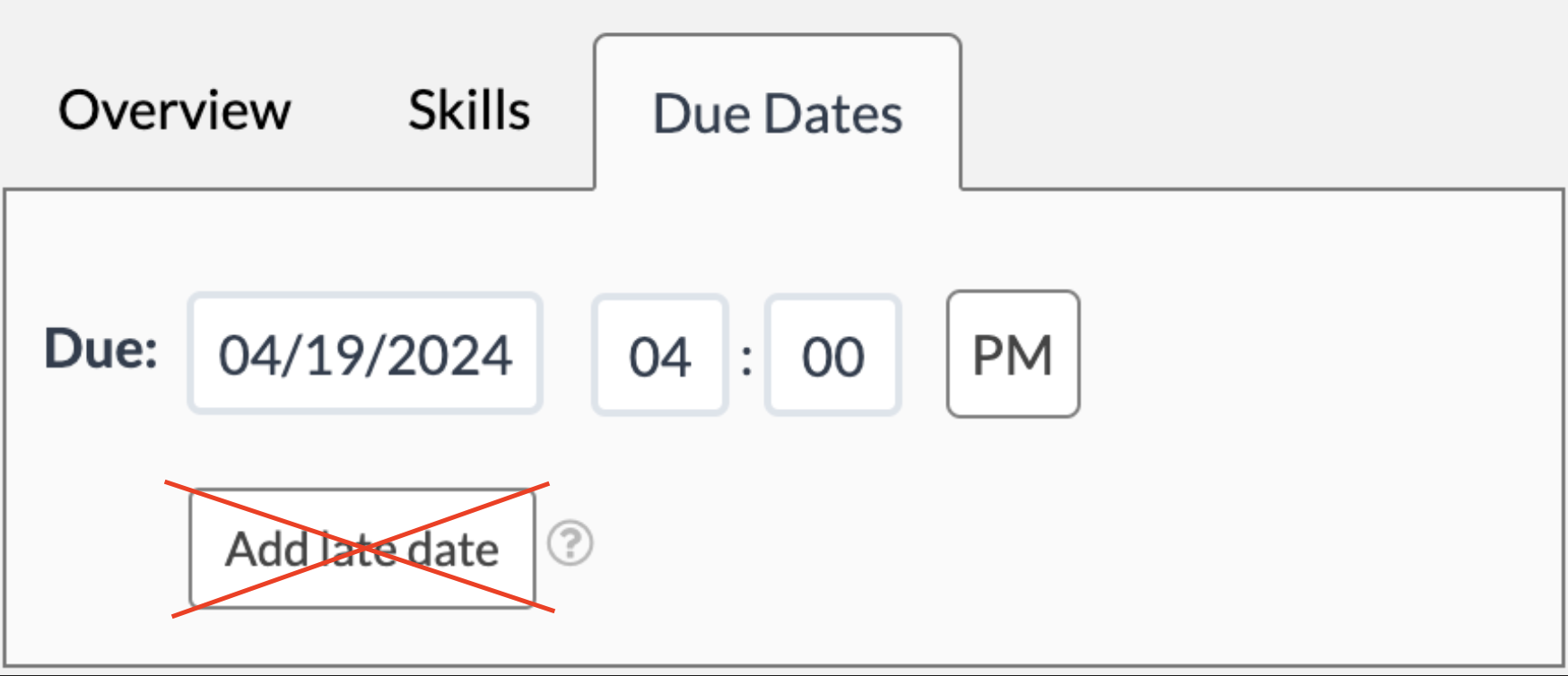 |
| Using the example to the right, a student would earn full credit for any questions answered before April 19th at 4:00 PM. |  |
| A student would earn no additional credit for any questions answered after the due date. Therefore, late work will not increase the student's grade on the assignment. | 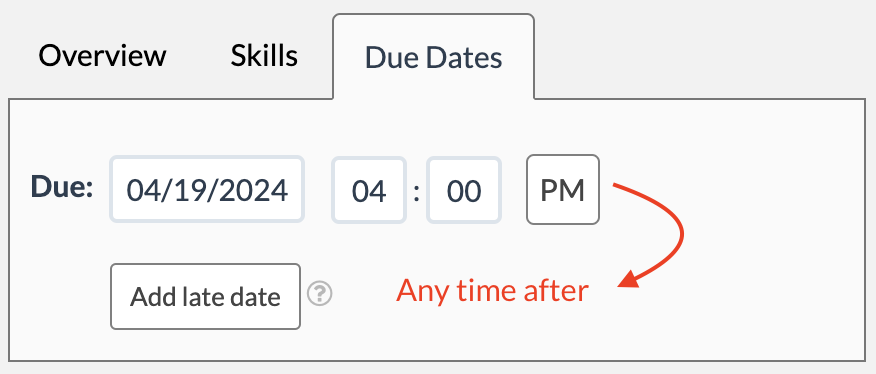 |
| From the student's perspective, if a student opens an assignment that is past the due date, they will see that there is “no late credit” available. Students will still be able to access the assignment and complete questions, but the grade will not increase. |  |
Partial Credit for Late Work
| To offer partial credit for late work on an assignment, set a due date and add additional late dates by selecting “Add late date.” | 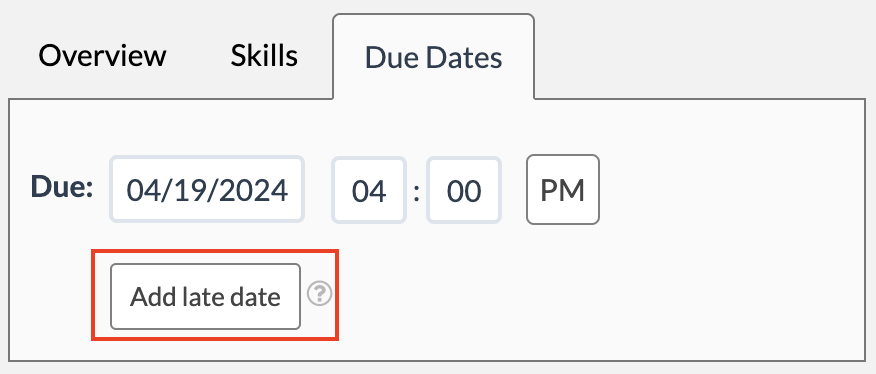 |
| You can add several different late dates with decreasing percentages to meet the needs of your students. |  |
| Using the example to the right, a student would earn full credit for any questions answered before April 19th at 4:00 PM. |  |
|
If a student answered questions between April 19th at 4:00 PM and April 26th at 11:59 PM, they would earn partial credit for those specific questions, up to 70%. Note: Any questions completed before the due date would still be given full credit. We only grant partial credit for questions answered after the due date. |
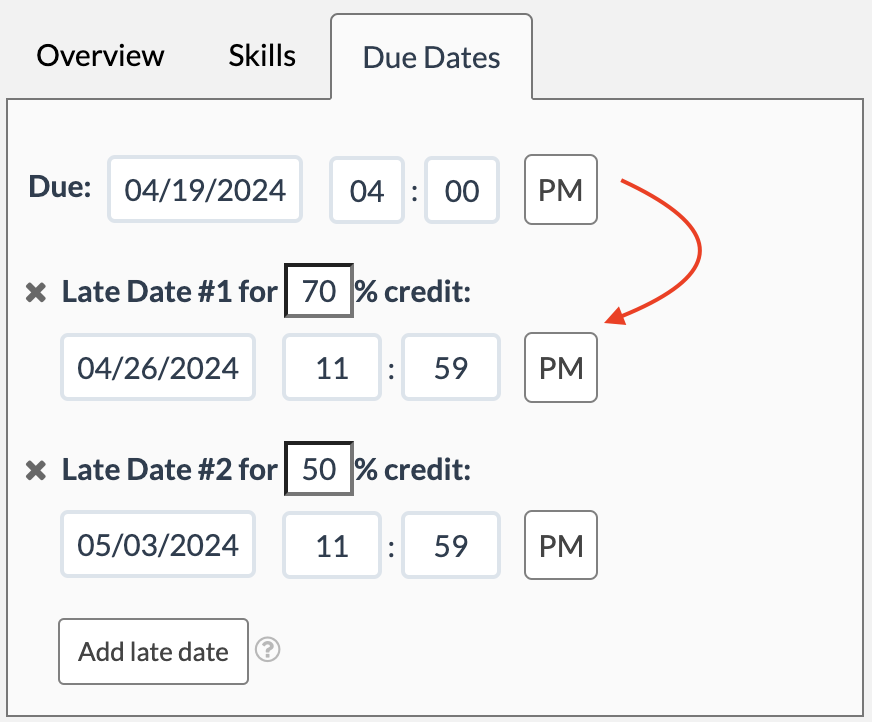 |
| Then, if a student answered questions between April 26th at 11:59 PM and May 3rd at 11:59 PM, they would earn partial credit for those specific questions, up to 50%. |  |
| A student would earn no additional credit for any questions answered after the last late date. | 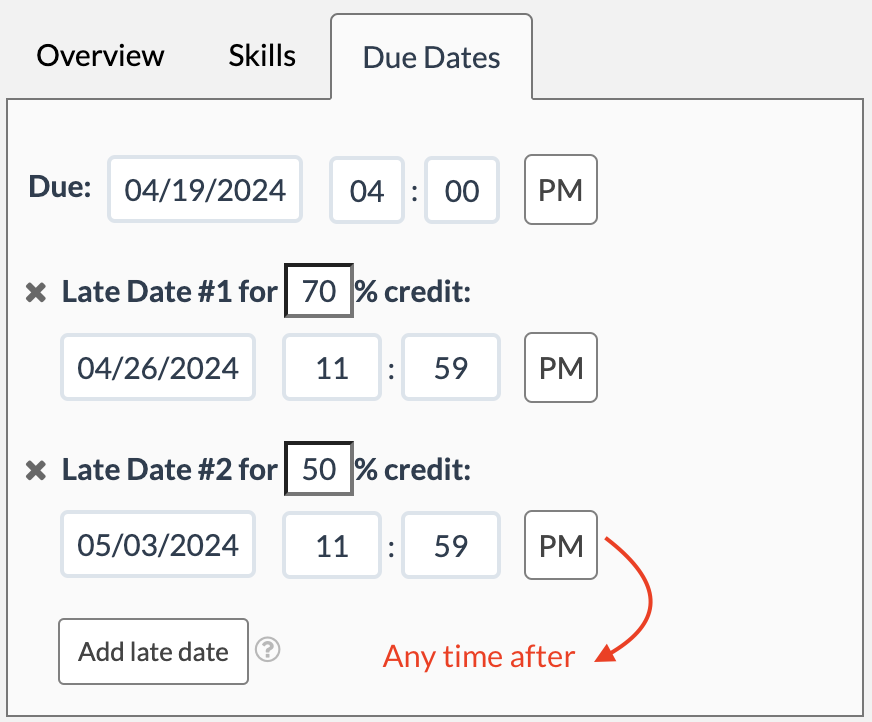 |
|
From the student's perspective, if they open an assignment that is past the due date, they will see what partial credit percentage is available.
|
 |
Full Credit for Late Work
| To offer full credit for late work on an assignment, set a due date and add one late date by selecting “Add late date.” | 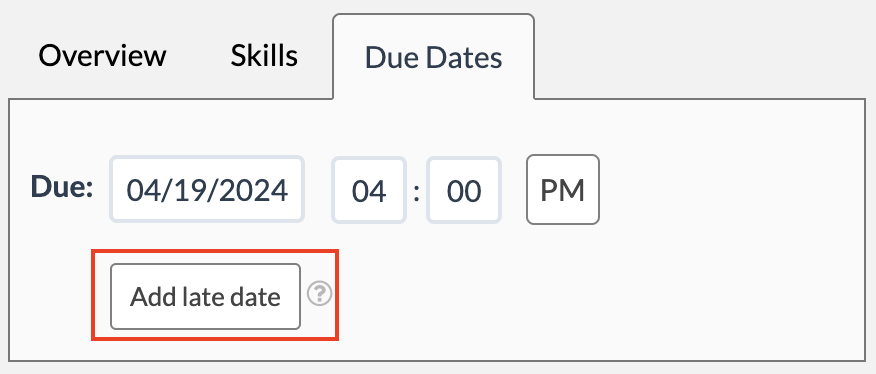 |
| Set a late date for 100% credit. You can choose whether you want this date to be the end of the grading cycle, the end of the semester, the end of the year, etc. |  |
| From the student's perspective, if a student opens an assignment, they will see that they can still receive 100% credit. | 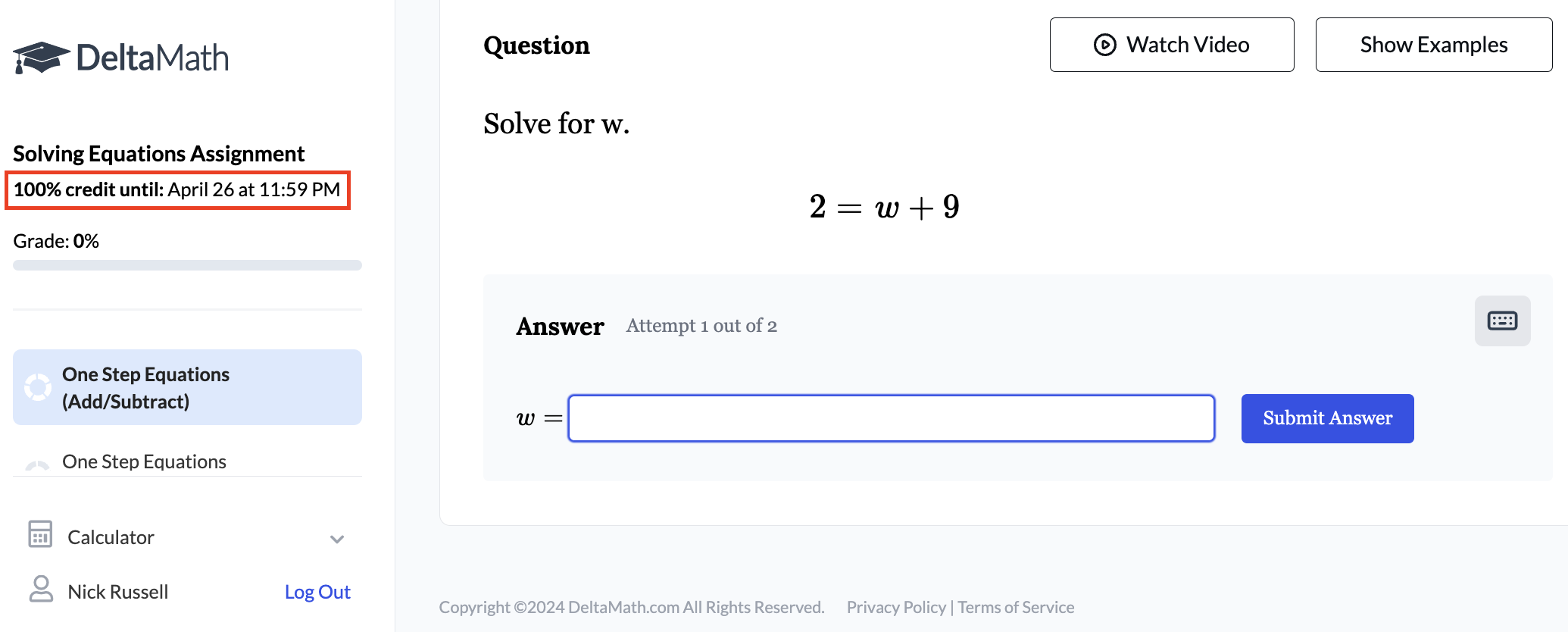 |
| Note: You can always forgive lateness for a student if necessary. Click here to see how. |
Staggered Due Dates
If you post your assignment to more than one class, you have the option to stagger the due dates. Click “Staggered Due Dates” to set different due dates for each class. Additionally, you have the option of providing separate late dates for each class as well.
Note: If you only chose to assign to one specific section when creating the Canvas “shell,” you will still need to select a due date for the other sections. Note that this due date is essentially insignificant, as students in these sections will not be able to access the assignment in Canvas, but it must be selected regardless.

Default Time
The standard default time for the due dates on DeltaMath assignments is 8:00 AM. As seen above, you can change the time for individual assignments. Additionally, you can change the default time, which will be saved as the default for all assignments going forward. Click “Default Time” to set a time. You can still change the time per assignment.

| Example: If the school day starts at 9:00 AM, you can set the default time to 9:00 AM so that your assignments will always be due at the beginning of the school day. |
- due
- due date
- late date
- stagger
- late
- staggered
Was this article helpful?